- Раздел 1 — Основы
- Раздел 2 — Изображения
- Выбор фотографий для презентации
- Преемственность в группировании фотографий
- Несколько советов, касающихся камеры
- Готовые фотографии, ваши фотографии
- Параметры кадров и размер изображений
- Заполнение экрана телевизора
- Добавление рамки и тени для всех фотографий
- Изменение цвета фона выделенных слайдов
- Появление цветного изображения из чёрно-белого без использования маски
- Виньетки
- Запись слайдов в полноэкранном режиме
- Создание облаков (Photoshop)
- Использование анимированных файлов GIF (Photoshop)
- Разговорные пузырьки (Photoshop)
- Видео пламени свечи
- Раздел 3 — Звук
- Руководство по звуку в ProShow
- Основы редактирования музыки в Audacity
- Исправление «выталкивания» звука
- Создание музыкального цикла для вашего меню
- Удобные методы редактирования звука
- Выбор музыки
- Голос за кадром
- Упорядочивание музыки
- Копирование музыки в проигрывателе Windows Media
- Как сократить песню
- Редактирование звука в ProShow
- Раздел 4 — Движение
- Любое движение относительно
- Введение в ключевые кадры
- Эффект вращающихся дверей
- Техника паззлов
- Перемещение линий
- Техника вывода изображения из границ
- Координаты экрана
- Элементы управления стилями движения
- Изменение масштаба выше 500 %
- Мерцающая звезда
- Перемещение дороги на карте
- Зеркальное отражение изображений
- Эффект рукописного текста
- Неизменная часть лица
- Перемещение облаков
- Эффект вибрации
- Одинаковое масштабирование во всех слайдах
- Раздел 5 — Надписи
- Основы ввода текста
- Страница «Надписи»
- Макросы
- Глобальные надписи в выбранных слайдах
- Вертикальные надписи
- Надпись в одном из нескольких слоёв
- Эффекты появления и скрытия надписей в ProShow Gold
- Первая буква надписи отличается от остальных
- Обратный эффект сворачивающегося появления и сворачивающегося скрытия надписи
- Изменение цвета при перемещении надписи
- Постепенное появление одной строки за другой в многострочной надписи
- Разноцветные буквы в одной надписи
- Рисунок в тексте надписи
- Прокрутка титров
- Изменение цвета надписи при прокрутке
- Прозрачное панорамирование надписи
- Вихревой эффект надписи
- Шрифт «Wingdings» как рисунок
- Раздел 6 — Маски
- Раздел 7 — Переходы
- Обзор переходов
- Некоторые размышления о переходах
- Чего можно достичь с помощью перехода «Cut»?
- Появление изображения из «щели» другого изображения
- Эффект плавной фокусировки изображения
- Вспышка камеры и молния
- Эффект движущегося контура для PSG
- Эффект движущегося контура для PSP
- Переходы с пользовательскими цветами
- Переход через чёрный цвет
- Раздел 8 — Шаблоны
- Раздел 9 — Вывод готовой презентации
- Меню
- Создание диска DVD
- Создание исполняемого файла (EXE)
- Презентация в формате Flash
- Создание файлов Flash в Producer
- Параметры Flash, используемые многочисленными пользователями
- Увеличение скорости видео
- Flash без меню
- Элементы управления воспроизведением
- Файл Flash не будет работать на сайте
- iPod
- YouTube
- Quicktime
- Настраиваемый файл видео
- Воспроизведение презентации с сайта Photodex на собственном сайте
- Создание презентации для своего сайта
- Размер изображения
- Прочее
- Раздел 10 — Механика
- Раздел 11 — Устранение неполадок
- Файлы ProShow
- Практические рекомендации по устранению неполадок
- Сбои при открытии файлов PSH
- Файлы не найдены
- Изображения не полностью отображаются в области предварительного просмотра
- «Заикание» ноутбука
- Звуковая дорожка не перестаёт воспроизводиться
- Во время операции копирования программа неожиданно завершает работу
- Раздел 12 — Авторские права
- Раздел 13 — Ссылки на бесплатные ресурсы
Раздел 6 — Маски
1. Элементарное маскирование
Маски, используемые нами в Producer, делают то же самое, что делают настоящие маски в жизни: скрывают некоторые части и показывают другие. Маска Хэллоуина может скрыть нос человека, щёки и лоб, оставив при этом открытыми глаза и рот. Маски в Producer могут использоваться для этих же целей и для многих других.
Рамки и маски поначалу часто путают между собой. Рамкой, в её наиболее распространённой форме, является изображение с прозрачной областью, сквозь которую мы можем видеть нижележащий слой (рисунок 1).
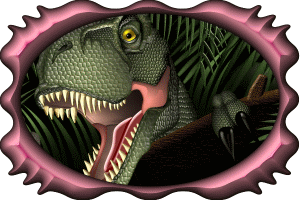
Рисунок 1
Маски интереснее рамок, обладают большими возможностями, и могут выполнять свою задачу, даже не будучи видимыми.
Полутоновое маскирование
Базовая маска 1
- В графическом редакторе создайте полностью чёрное изображение.
- Посреди всей этой черноты создайте круг, квадрат или другую фигуру по своему выбору, заполнив её белым цветом.
- Сохраните изображение и перейдите в Producer.
- Перетащите любую фотографию в слайд.
- Теперь перетащите в этот же слайд созданный ранее чёрно-белый рисунок (при перетаскивании удерживайте клавишу Ctrl).
- Откроете параметры слайда и перейдите на страницу «Слои → Параметры слоёв». Выберите слой с созданным ранее чёрно-белым изображением (это должен быть слой 1), и включите опцию «Маскирующий слой» (или щёлкните по чёрно-белому слою правой кнопкой мыши и выберите команду «Использовать как маску»).
- Убедитесь в том, что в выпадающем списке «Тип маски» выбран полутоновый тип.
- Посмотрите результат в окне предварительного просмотра слайда.
Вы только что создали маску. В тех местах, где маска имеет белый цвет, отображается нижележащий слой, а где она чёрная — там отображается третий слой. Поскольку фактического третьего слоя нет, фон (по существу работающий как слой) подсказывает, где маска имеет чёрный цвет.
 |
 |
 |
| Слой 1 — маска | Слой 2 — изображение | Результат |
Базовая маска 2
- Теперь перейдите на страницу «Слайд → Фон слайда» и выберете опцию «Отменить значение фона презентации».
- Выберете любой цвет, кроме чёрного. Например, красный.
- Посмотрите в окно предварительного просмотра. То, что было чёрным, стало красным.
 |
 |
 |
| Слой 1 — маска | Слой 2 — изображение | Результат |
Базовая маска 3
- Перетащите ещё одну фотографию в слайд.
- На странице «Слои → Параметры слоёв» выберите эту фотографию, и с помощью нажатия кнопки со стрелкой вниз установите её в качестве третьего слоя.
- Посмотрите в окно предварительного просмотра. Вы увидите, что третий слой стал видимым в тех местах, где маска имеет чёрный цвет.
 |
 |
 |
 |
| Слой 1 — маска | Слой 2 — изображение | Слой 3 — изображение | Результат |
Базовая маска 4
- К настройкам, сделанным для базовой маски 3, ещё одну фотографию.
- На странице «Слои → Параметры слоёв» выберите эту фотографию, и с помощью нажатия кнопки со стрелкой вниз установите её в качестве третьего слоя.
- Затем нажмите кнопку со стрелкой вправо. Это действие сделает фотографию ещё одним маскируемым слоем.
- Посмотрите в область предварительного просмотра.
Вы можете заметить, что внешне ничего не изменилось, поскольку слой 2 закрывает собой слой 3. Вы можете легко исправить это с помощью единственного изменения в ключевом кадре. Перейдите на страницу «Эффекты → Движение», выберите слой 2, и передвиньте второй (в нашем случае он последний) ползунок ключевого кадра влево так, чтобы он оказался примерно на середине шкалы времени. После этого примерно в середине воспроизведение слайда слой 2 будет сменён слоем 3.
Использование полутонового канала
Полутон — это не чёрный и не белый цвет, а их смесь. Это означает, что должна быть смесь маскированного слоя и первого слоя за пределами маски. Сквозь более светлый полутон маскированный слой виден лучше, а сквозь тёмный полутон маскированный слой виден хуже, но лучше виден первый слой маски. Таким образом, если белая фигура, используемая в вышеприведённых примерах, не имеет отчётливо выраженных краёв, но вместо этого имеет размытые границы с плавными переходами от белого цвета к чёрному, то маскированный слой вдоль этих границ будет плавно переходить в первый слой за пределы маски, создавая более сглаженные границы.
2. Альфа-маскирование
Альфа-маска работают точно так же, как и полутоновая маска, за исключением того, что там, где альфа-маска непрозрачна (цвет не имеет значения) будет виден маскированный слой, а там, где альфа-маска прозрачна, будет виден слой, лежащий ниже маскированного. Другими словами:
| Полутоновая маска | Альфа-маска |
|---|---|
| Белый цвет | Непрозрачный |
| Чёрный цвет | Прозрачный |
| Серый цвет | Полупрозрачный |
3. Практический пример альфа-маскирования
Создайте четырёхпанельное «окно» с использованием 8 слоев и 4 масок.
- Возьмите любое изображение и продублируйте его сем раз, создав в общей сложности 8 слоёв.
- Сделайте все нечетные слои альфа-масками.
- Измените масштаб всех нечётных слоёв до 25% (в начале и в конце).
- Установите значения координат первой маски 25 и 25.
- Установите значения координат второй маски -25 и -25.
- Установите значения координат третьей маски - 25 и 25.
- Установите значения координат четвёртой маски 25 и -25.
- Установите продолжительность слайда 3 секунды с конечным переходом плавного появления.
Попробуйте изменить конечный масштаб от 25 до 50% на всех четырёх слоях-масках так, что они будут расширяться до тех пор, пока не раскроется вся фотография. При увеличении масштаба до 100% на всех четырёх слоях-масках окна будут закрываться быстрее.
4. Четыре способа создания масок в Producer
- На странице «Слои → Редактирование» используйте опцию «Цвет», чтобы преобразовать изображение в полутоновое. Настройте чёрную и белую точки, а также контрастность для получения наилучшего соотношения оттенков чёрного и белого в маске. Установите полутоновую маску.
- Добавьте к изображению цветной слой, установите его размер с помощью координат x и y, а затем сделайте из этого слоя альфа-маску.
- Добавьте к изображению слой градиента с прозрачностью, выбрав его стиль и отрегулировав ползунками форму и желаемую степень прозрачности. Сделайте слой альфа-маской.
- Сделайте то же самое, что и с градиентным слоем, но выберите градиентный слой без прозрачности, и сделайте его полутоновой маской (результат будет нагляднее, если в градиенте будут присутствовать только чёрные и белые цвета).
Примечание
Любая из вышеописанных и созданных вами масок может быть сохранена в папке масок (или в любой другой) путём просмотра слайда с маской в полноэкранном режиме: в предварительном просмотре щёлкните правой кнопкой мыши, и выберите команду «Запись кадров». Или используйте клавишу «Print Screen» для копирования отображаемого на экране изображения в буфер обмена. Откройте графический редактор, создайте новый документ, вставьте изображение, находящееся в буфере обмена, выровняйте слои, а затем сохраните изображение с желаемым разрешением и в нужном формате.
5. Эффект прожектора
Светлое пятно движется над изображением, освещая при этом части, над которыми оно проходит. Всё, что находится за пределами пятна, затемнено.
Настройка
- Слой 1 — маска, представляющая собой белый круг со сглаженными краями на чёрном фоне. Сделайте эту маску полутоновой.
- Слой 2 — фотография со стопроцентной непрозрачностью и маскируемая слоем 1.
- Слой 3 — копия вышеуказанной фотографии с сорокапроцентной непрозрачностью, и установленная за пределами маски.
- Для подсветки различных областей фотографии создайте нужные движения светлого круга на странице «Эффекты → Движение».
6. Маски-слова
- Добавьте пустой слайд.
- Дважды щёлкните по нему и перейдите на страницу «Надписи → Параметры».
- Напишите слово крупным, толстым шрифтом белого цвета и нажмите кнопку «ОК».
- Щёлкните по только что созданному слайду со словом, и вручную воспроизведите его на шкале времени, пока не появится слово.
- Щёлкните правой кнопкой мыши в окне предварительного просмотра.
- Выберете команду «Запись кадров» и сохраните слайд в файл.
- Перейдите в список папок, найдите этот файл и вставьте его в новый файл презентации.
- Дважды щёлкните по нему и перейдите на страницу «Слои → Параметры слоёв».
- Выделите слой с надписью и установите его в качестве маски.
- Добавьте фотографию за этим слоем-маской.
Пример 1
Эти инструкции демонстрируют, как создать на переднем плане прозрачную надпись, через которую просматривается фон, медленно изменяющий свою прозрачность до полного отображения основного изображения.
- Вставьте изображение в слайд.
- Задайте его продолжительность 18 секунд, а переходы между этим слайдом сделайте по одной секунде.
- Выполните двойной щелчок по слайду и перейдите на страницу «Слои → Параметры слоёв».
- Добавьте ещё один слой к этому слайду — сплошной чёрный цвет.
- Затем перейдите на страницу «Надписи → Параметры» и создайте надпись, используя крупный жирный шрифт.
- Все три текстовых поведения (появление, обычное состояние и скрытие) не должны иметь эффектов (то есть, установлены в «Нет»).
- Перейдите на страницу «Эффекты → Движение».
- Для слоя 1 (чёрного цвета) установите 5 ключевых кадров:
- Ключевой кадр 1 = 0.00
- Ключевой кадр 2 = 5.00
- Ключевой кадр 3 = 12.00
- Ключевой кадр 4 = 17.00
- Ключевой кадр 5 = 20.00
- На странице «Эффекты → Коррекция» Установите начальную и конечную непрозрачность слоя 1 следующим образом:
- Участок между ключевыми кадрами 1 — 2 = 100/100
- Участок между ключевыми кадрами 2 — 3 = 100/18
- Участок между ключевыми кадрами 3 — 4 =18/0
- Участок между ключевыми кадрами 4 — 5 = 0/0
- Вновь перейдите на вкладку «Надписи → Параметры» и установите флажок «Использовать текстуру на надписи».
- В качестве текстуры выберите то же изображение, которое находится в слое 2.
- В качестве заполнения текстуры выберите опцию «Заполнить кадр» и нажмите кнопку ОК.
Пример 2 (движущаяся маска-слово, использующая 2 изображения)
- Используйте вышеописанный метод или в графическом редакторе создайте маску-слово с прозрачным фоном.
- Поместите три слоя в слайд:
- Слой 1 = маска-слово
- Слой 2 = изображение 1
- Слой 3 = изображение 2
- Сделайте первый слой прозрачной альфа-маской.
- Перейдите на страницу «Движение» и создайте любые движения для слоя 1. В этом случае слой 2 станет заполнителем букв, а общим фоном слайда будет слой 3.
Или
Следуйте инструкциям, приведённым в первом примере, но поставьте флажок «Обратить». В этом случае заполнителем букв будет слой 3, а фоном — слой 2.
Пример 3 (обычно надписи могут отображаться только на верхних слоях, но…)
- Создайте надпись посреди пустого слайда и сохраните её в формате JPG.
- Перетащите это изображение в новый слайд (впоследствии это изображение станет слоем 3).
- Перейдите на вкладку «Слои» и добавьте ещё одно изображение (оно станет слоем 2).
- Добавьте слой градиента (маску с линейным типом). Это будет слой 1.
- Добавьте желаемые движения в слой 3.
7. Катящийся шар с тенью
Если шар катится перед вами слева направо, то тень на нижней части шара остается на месте, поскольку направление света не меняется. Для создания такого эффекта в Producer используется маска с соответствующей тенью. Поскольку изображение шара вращается, а маска нет, то затенённая часть шара остаётся в нижней части шара.
В графическом редакторе
- Вырежьте по контуру изображение реального шара (без теней), или создайте простую форму шара на прозрачном фоне, добавив по желанию художественное оформление к шару. Сохраните изображение.
- Сохраните это же изображение под другим именем с помощью команды «Сохранить как», добавив к имени файла слово «Mask».
- Закрасьте или залейте шар белым цветом.
- Залейте прозрачную зону чёрным цветом.
- Объедините слои с изображением.
- Для создания затенённой области используйте градиент:
- Выделите белую область с коэффициентом размытия не менее 50.
- Обратите выделение и переместите его так, чтобы область шара, которая должна быть затенена, находилась внутри области выделения.
- Теперь создайте градиент с непрозрачностью 40%, и проделайте несколько проходов создания градиента под разными углами.
- Сохраните получившееся изображение.
Перейдите в Producer
- Добавьте изображение шара в слайд.
- Установите вращение шара и его панорамирование на экране.
- Вращение: при движении слева направо начните с угла вращения -360 градусов в ключевом кадре 1. При движении справа налево начните с угла +360 градусов.
- Панорамирование: сохраните вертикальное панорамирование одинаковым в первом и втором ключевом кадре.
- Создайте копию слоя.
- Удалите вращение из слоя 1.
- Замените слой 1 изображением маски.
- Сделайте слой 1 полутоновой маской.
Установите продолжительно слайда в зависимости от того, с какой скоростью должен вращаться шар. Попробуйте устанавливать разные продолжительности с целью подбора самой оптимальной на ваш взгляд.
8. Эффект увеличительного стекла (лупы)
- Найдите (или сами сфотографируйте) фотографию лупы.
- При фотографировании лупы убедитесь в том, что она находится на очень контрастном фоне.
- В графическом редакторе обрежьте лупу строго по контуру. Даже стеклянная часть лупы должна быть удалена.
- Оставив обрезанную часть на прозрачном фоне, сохраните лупу в файл PNG.

- Также в графическом редакторе создайте маску по форме и размерам идентичную стеклянной части лупы.
- Прежде, чем сделать это, выберите команду «Сохранить как» и сохраните изображение лупы под другим именем, чтобы случайно не пересохранить его маской.
- Выделите круглую область, где было стекло лупы, и залейте её белым цветом.
- Обратите выделение и залейте остальную часть чёрным цветом.
- Объедините слои и преобразуйте изображение в полутоновое в целях уменьшения размера файла.
- Не обрезайте изображение! Оно должно иметь те же размеры, что и изображение лупы.
- Сохраните изображение в файл PNG.

- Откройте Producer и перетащите в слайд фотографию, подлежащую увеличению. Сделайте продолжительность слайда не менее 20 секунд.
- Сделайте копию изображения и увеличьте масштаб продублированного изображения примерно на 200%.
- Добавьте созданную ранее маску.
- Порядок слоёв будет следующим:
- Слой 1 = Маска
- Слой 2 = Увеличенное изображение
- Слой 3 = Исходное изображение
- Выберете слой 1 и сделайте его полутоновой маской.
- Используя необходимое количество ключевых кадров, подвигайте маску по изображению так, как вы хотели бы, чтобы она двигалась в итоговом слайде, не забывая приостанавливать движение каждый раз, когда вы хотите, чтобы увеличенное изображение оставалось на экране.
- Установив все нужные настройки движения, щёлкните правой кнопкой мыши по слою-маске и создайте его копию.
- Щёлкните правой кнопкой по дубликату (слой 1) и выберете команду для замены этого изображения изображением контура лупы. Это даст следующее:
- Изображение лупы разместится в слое 1, где она и должна быть.
- Изображение будет содержать все настройки движения, созданные для маски, поэтому вам не придется ничего настраивать вручную.
- Сделайте предварительный просмотр слайда и при необходимости отрегулируйте время и переходы.
Ниже показаны исходное изображение и то, что из него получилось в конечном итоге


Варианты: необязательно использовать изображение лупы. Вместо неё можно использовать картинные рамы, очки, монокль, и многое другое.
Примечания
- Изображения, которые вы будете использовать для получения описанного эффекта, будут отличаться между собой. Поэтому вам придётся самостоятельно вносить изменения в настройки движения и масштабирования. Иными словами, приведённые выше инструкции могут быть не более чем общим руководством.
- Вы можете столкнуться с необходимостью добавления небольшого движения к слою с увеличенным изображением, особенно при использовании фотографий групп людей, например, фотографии класса. Это вызвано тем, что увеличенное изображение лица, видимое через лупу, должно располагаться в том же месте, что и это же лицо на основной фотографии.
- Вы можете добавить тень возле лупы, которая будет перемещаться по экрану вместе с лупой.