- Раздел 1 — Основы
- Раздел 2 — Изображения
- Выбор фотографий для презентации
- Преемственность в группировании фотографий
- Несколько советов, касающихся камеры
- Готовые фотографии, ваши фотографии
- Параметры кадров и размер изображений
- Заполнение экрана телевизора
- Добавление рамки и тени для всех фотографий
- Изменение цвета фона выделенных слайдов
- Появление цветного изображения из чёрно-белого без использования маски
- Виньетки
- Запись слайдов в полноэкранном режиме
- Создание облаков (Photoshop)
- Использование анимированных файлов GIF (Photoshop)
- Разговорные пузырьки (Photoshop)
- Видео пламени свечи
- Раздел 3 — Звук
- Руководство по звуку в ProShow
- Основы редактирования музыки в Audacity
- Устранение звуковых щелчков
- Создание музыкального цикла для вашего меню
- Удобные методы редактирования звука
- Выбор музыки
- Голос за кадром
- Упорядочивание музыки
- Копирование музыки в проигрывателе Windows Media
- Как сократить песню
- Редактирование звука в ProShow
- Раздел 4 — Движение
- Любое движение относительно
- Введение в ключевые кадры
- Эффект вращающихся дверей
- Техника паззлов
- Перемещение линий
- Техника вывода изображения из границ
- Координаты экрана
- Элементы управления стилями движения
- Изменение масштаба выше 500 %
- Мерцающая звезда
- Перемещение дороги на карте
- Зеркальное отражение изображений
- Эффект рукописного текста
- Неизменная часть лица
- Перемещение облаков
- Эффект вибрации
- Одинаковое масштабирование во всех слайдах
- Раздел 5 — Надписи
- Основы ввода текста
- Страница «Надписи»
- Макросы
- Глобальные надписи в выбранных слайдах
- Вертикальные надписи
- Надпись в одном из нескольких слоёв
- Эффекты появления и скрытия надписей в ProShow Gold
- Первая буква надписи отличается от остальных
- Обратный эффект сворачивающегося появления и сворачивающегося скрытия надписи
- Изменение цвета при перемещении надписи
- Постепенное появление одной строки за другой в многострочной надписи
- Разноцветные буквы в одной надписи
- Рисунок в тексте надписи
- Прокрутка титров
- Изменение цвета надписи при прокрутке
- Прозрачное панорамирование надписи
- Вихревой эффект надписи
- Шрифт «Wingdings» как рисунок
- Раздел 6 — Маски
- Раздел 7 — Переходы
- Обзор переходов
- Некоторые размышления о переходах
- Чего можно достичь с помощью перехода «Cut»?
- Появление изображения из «щели» другого изображения
- Эффект плавной фокусировки изображения
- Вспышка камеры и молния
- Эффект движущегося контура для PSG
- Эффект движущегося контура для PSP
- Переходы с пользовательскими цветами
- Переход через чёрный цвет
- Раздел 8 — Шаблоны
- Раздел 9 — Вывод готовой презентации
- Меню
- Создание диска DVD
- Создание исполняемого файла (EXE)
- Презентация в формате Flash
- Создание файлов Flash в Producer
- Параметры Flash, используемые многочисленными пользователями
- Увеличение скорости видео
- Flash без меню
- Элементы управления воспроизведением
- Файл Flash не будет работать на сайте
- iPod
- YouTube
- Quicktime
- Настраиваемый файл видео
- Воспроизведение презентации с сайта Photodex на собственном сайте
- Создание презентации для своего сайта
- Размер изображения
- Прочее
- Раздел 10 — Механика
- Раздел 11 — Устранение неполадок
- Файлы ProShow
- Практические рекомендации по устранению неполадок
- Сбои при открытии файлов PSH
- Файлы не найдены
- Изображения не полностью отображаются в области предварительного просмотра
- «Заикание» ноутбука
- Звуковая дорожка не перестаёт воспроизводиться
- Во время операции копирования программа неожиданно завершает работу
- Раздел 12 — Авторские права
- Раздел 13 — Ссылки на бесплатные ресурсы
Раздел 3 — Звук
1. Руководство по звуку в ProShow
Вставка музыки в презентацию превращает, по всей видимости, обычную презентацию в нечто внушающее благоговение. В любом случае, выбор правильной песни может вызвать чувство смеха, любви, романтики, одиночества, грусти или даже духовного пробуждения. Из просмотра фильмов вы уже знаете, как важна музыка в сочетании с тем, что вы видите на экране. Столь же важно иметь правильную музыку в презентациях.
Добавление музыки в презентацию
Выполните двойной щелчок по строке «Звуковая дорожка», которая расположена в нижней части экрана под списком слайдов. Откроется окно параметров презентации на странице «Музыка». Также эту страницу можно открыть, нажав на панели инструментов, расположенную в верхней части основного окна, кнопку «Музыка». А любители «горячих клавиш» могут нажать клавишу F6.
На странице «Музыка» справа имеется большой блок «Дорожки», в котором отображаются имеющиеся дорожки презентации. Рядом с этим блоком имеется несколько кнопок. Кнопка «Добавить» позволяет добавить звуковую дорожку в список дорожек презентации. Вы можете добавить столько песен в презентацию, сколько захотите, нажимая кнопку «Добавить» и выбирая звуковой файл на компьютере или на компакт-диске. Для удаления ненужной песни, выделите её и нажмите кнопку «Удалить».
Кнопки «Вверх» и «Вниз» используйте, если вы добавили больше одной песни. При нажатии данных кнопок выбранные песни будут сдвигаться вверх или вниз, изменяя свою позицию в списке, скажем, первая станет на место второй, или вторая — на место первой, в зависимости от нажатой кнопки.
С помощью кнопки «Воспроизвести» вы можете прослушать выбранную песню.
Добавление музыки из компьютера
ProShow позволяет вставлять в презентации музыку в форматах MP3, OGG и WAV.
Примечание
MP3 — это расширение файлов, добавляемое к звуковым файлам, обычно извлекаемым с компакт-дисков. WAV — это расширение файлов звуковых файлов Microsoft. Термин «OGG» обычно используется для обозначения формата звукового файла, который закодирован с использованием Vorbis в контейнере OGG
Внимание
Несжатые файлы WAV являются довольно большими. По возможности используйте сжатые файлы в форматах MP3 или OGG.
В вышеописанном окне «Музыка» нажмите кнопку «Добавить», а затем в появившемся меню выберите команду «Добавить звуковой файл». Откроется окно, позволяющее выбрать звуковой файл, находящийся в вашем компьютере. Выберите файл, который вы хотите использовать, и нажмите кнопку «Открыть». Вы можете нажать кнопку «Воспроизвести» и прослушать добавленную песню. Появится небольшое окно воспроизведения выбранной песни, и начнётся воспроизведение песни. Нажмите кнопку «Закрыть», и окно воспроизведения песни будет закрыто.
На этом этапе выбранная песня будет загружена в панель «Звуковая дорожка», которая находится в нижней части основного окна ProShow.
Если вы хотите добавить ещё одну песню в презентацию, то снова нажмите кнопку «Добавить», и ещё раз выполните процедуры, изложенные ранее.
Обратите внимание на то, что на странице «Музыка» имеются и другие параметры: общая громкость, значения по умолчанию для других звуков, звучание на фоне других звуков и так далее. При использовании более одной песни ProShow предоставляет вам управлять временем звуковых дорожек. ProShow содержит в себе внутренний музыкальный редактор, но он также позволяет использовать другие внешние музыкальные редакторы. Как правило, ничего здесь не нужно регулировать. Уровень громкости в значительной степени выбран достаточно правильно.
Нажмите кнопку «Готово» и выбранная песня появится на панели «Звуковая дорожка» в виде формы звукового сигнала.
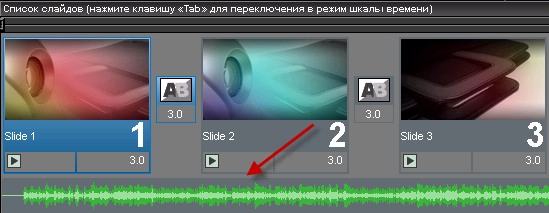
Добавление музыки с компакт-диска
Знаете ли вы, что ProShow включает функцию, которая позволяет импортировать музыку непосредственно с компакт-дисков в презентацию? Это невероятно просто с помощью имеющейся опцией копирования музыки с компакт-диска. Дорожка, которую вы выбираете для использования, сохраняется в любой папке по вашему выбору, а затем может быть использована в любой презентации. Эта функция устраняет необходимость импортирования звуковых дорожек с помощью других программ, экономя ваше время и место в компьютере.
Помните
Если для презентации вы используете компакт-диск, защищённый авторскими правами, и если музыка предназначена не для личного использования, то у вас должна быть лицензия для распространения этой музыки.
Как копировать музыкальные дорожки с компакт-диска?
Перед продолжением убедитесь в том, что музыкальный компакт-диск вставлен в дисковод.
- В главном меню ProShow выберите команду «Звук → Копировать музыку с диска».
- Прочтите уведомление об авторских правах. Нажмите кнопку «Да», если вы согласны с предлагаемыми условиями.
- Установите флажок «Найти сведения в интернете». Это позволит найти в интернете сведения о компакт-диске, такие, как время, исполнитель, альбом и названия песен, находящихся на компакт-диске (необходимо подключение к интернету). Данная информация может облегчить поиск и упорядочивание музыкальных дорожек после извлечения.
- Если вы хотите добавить песню в создаваемую презентацию, то установите флажок «Добавить дорожку к дорожкам презентации» (одновременно можно выбрать только одну дорожку), расположенный в нижнем левом углу окна сохранения звуковых дорожек. Если вы не установите этот флажок, то дорожка будет просто сохранена в компьютере. Добавить её в презентацию вы сможете когда угодно вручную.
- В списке доступных звуковых дорожек выберите дорожку, которую вы хотите скопировать с компакт-диска. Не забудьте выбрать формат, в котором хотите сохранить песню. Вы можете выбрать популярные форматы MP3 или OGG в выпадающем списке «Формат».
- Нажмите кнопку «Сохранить». При нажатии на неё откроется ещё одно окно под названием «Сохранение звуковой дорожки».
- Выберите в этом окне папку, в которую вы хотите сохранить выбранную песню, и нажмите кнопку «Сохранить».
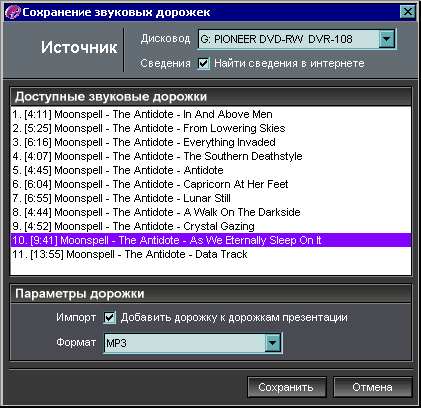
Если вы выбирали добавление песни к дорожкам презентации, то песня появится на панели «Звуковая дорожка» в нижней части экрана.
Как синхронизировать музыку в презентации?
Краткий обзор
Этот документ проливает свет на то, как работают различные методы синхронизации презентации со звуком. Функция синхронизации подгоняет продолжительность слайдов под продолжительность музыки, позволяя ProShow выполнять все математические вычисления за вас. Имеется пять способов синхронизации презентации с музыкой. Все эти пять способов описаны ниже, четыре из которых доступны из меню «Звук».
Синхронизация презентации одной звуковой дорожкой
Синхронизация с одной звуковой дорожкой является тем, что вы будете делать в большинстве своих презентаций. Этот метод лучше всего использовать, если презентация состоит только из изображений. После применения данного метода синхронизации все слайды презентации будут иметь равную продолжительность, а суммарная продолжительность всех слайдов будет равна продолжительности музыки. При использовании данного метода имейте в виду, что суммарная продолжительность слайдов должна хотя бы примерно находиться в диапазоне продолжительности музыки. Допустим, у вас в презентации имеется 20 слайдов и десятиминутная песня. При использовании данного метода синхронизации продолжительность каждого слайда будет по 30 секунд. Если вы задумали такую продолжительность слайдов, то можете продолжить. В противном случае увеличьте количество слайдов, или найдите песню поменьше.

После выбора команды «Звук → Синхронизировать презентацию со звуком» ProShow автоматически установит равную продолжительность всех слайдов, а суммарная продолжительность всех слайдов будет равна продолжительности вашей музыки. Вы всегда можете выбрать команду «Правка → Отменить», если вам не понравится получившаяся продолжительность слайдов.
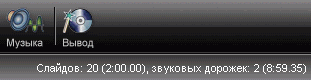
Примечание
Смотрите вверху над областью предварительного просмотра краткие сведения о презентации. Здесь отображается количество слайдов презентации, текущее суммарное время всех слайдов, а также количество и суммарная продолжительность звуковых дорожек. Если мы синхронизируем презентацию из 50 слайдов с музыкой, продолжительность которой 1 минута и 17 секунд, то продолжительность всех наших 50 слайдов станет около одной секунды. Это может быть слишком быстро, поэтому нам, возможно, придётся добавить ещё одну звуковую дорожку или выкинуть несколько слайдов.
Синхронизация выделенных слайдов
Этот метод лучше всего использовать, если презентация содержит изображения и слайды с различными надписями и титрами, поскольку при применении этого метода продолжительность только выделенных слайдов презентации будет синхронизирована с продолжительностью звука.
При использовании этой функции выбирайте значительное количество слайдов, поскольку синхронизироваться со звуком будут только выделенные слайды. Этот метод позволяет исключить из синхронизации несколько первых и последних титульных слайдов, и поэтому их время синхронизироваться не будет.
Примечание: для выделения нескольких слайдов в списке слайдов выполните следующие действия:
- Щёлкните левой кнопкой мыши по слайду, с которого вы хотите начать выделение остальных слайдов.
- Используя полосу прокрутки, найдите слайд, на котором вы хотите закончить выделение.
- Нажмите на клавиатуре клавишу «Shift».
- Щёлкните левой кнопкой мыши по последнему слайду.
- Отпустите клавишу «Shift».

Выделите нужные слайды и выполните команду «Звук → Синхронизировать выделенные слайды». Появится окно, оповещающее об общей продолжительности презентации, о количестве выделенных слайдов, а также о том, какая продолжительность станет у выделенных слайдов. Нажмите кнопку «Да», если хотите применить синхронизацию выделенных слайдов.
Синхронизация выделенных слайдов со звуковой дорожкой
Эта функция идеально подходит для людей, которые хотят поместить все нужные изображения и звуковые дорожки в презентацию перед окончательной настройкой и синхронизацией презентации. Данный метод синхронизации открывает диалоговое окно, в котором вы можете выбрать звуковую дорожку для синхронизации.
Время, необходимое для соответствия продолжительности звуковой дорожки, будет добавлено или вычтено из выделенных слайдов и уравновешено с существующим временем слайдов. Перед синхронизацией убедитесь в том, что изображения сгруппированы согласно имеющимся у вас звуковым дорожкам.

Например, вы поместили в презентацию праздничные фотографии и добавили одну песню о Хэллоуине и одну песню о Рождестве. Если у вас есть фотографии про Хэллоуин, то просто выделите их и выберите команду «Звук → Синхронизация слайдов с дорожкой». В открывшемся окне синхронизации вы сможете выбрать песню о Хэллоуине, а затем функция синхронизации синхронизирует все эти слайды про Хэллоуин с продолжительностью песни. Так что, слайды про Хэллоуин будет продолжаться ровно столько, сколько играет песня о нём. То же самое проделайте и с фотографиями про Рождество, выделив соответствующие фотографии и выбрав соответствующую песню.
Переходы слайдов под музыку
Если вы хотите выполнить соответствие слайдов с музыкальным ритмом, то эта функция то, что вам надо. Она позволяет изменять продолжительность и время переходов.

После нажатия кнопки «Начать» начнётся воспроизведение звуковой дорожки. А затем просто щёлкайте мышью в те моменты, когда вы хотите смены изображения. Время перехода определяется тем, как долго вы будете удерживать нажатой клавишу или кнопку мыши.
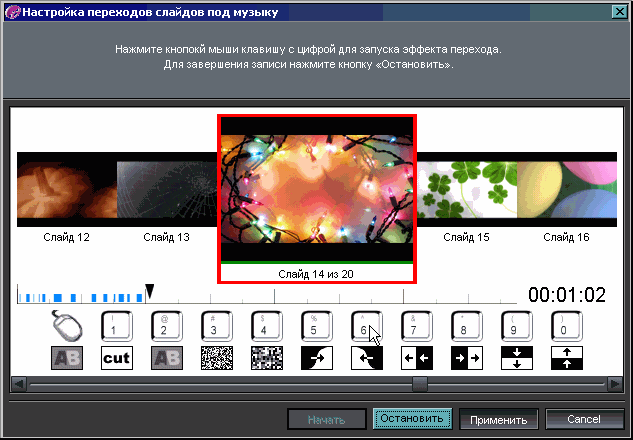
Синие метки указывают на переходы. Мы удлинили некоторые из переходов, чтобы постепенные изменения между слайдами были подольше. Белые промежутки между синими метками указывают на продолжительность отображения слайда. Помните, что даже если вы примените эти изменения, вы всегда сможете выполнить команду «Правка → Отменить», если вам не понравится получившийся результат.
Совет
Перед началом записи щёлкните по кнопке перехода ниже клавиш с цифрами. Это позволит вам назначить на эту клавишу свой эффект перехода. Использование цифр на клавиатуре идентично использованию мыши.
Полный контроль с использование шкалы времени
Данный метод не является методом синхронизации «в один клик». Этот метод позволяет получить полной контроль над временем всех слайдов и их отношением к музыке. Нажмите на клавиатуре клавишу «Tab» в основной рабочей области ProShow и список слайдов изменится на шкалу времени. Вы в любое время можете переключать режимы отображения, нажимая клавишу «Tab». В режиме шкалы времени вы видите слайды, отображённые во времени, а перетаскивая границы изображений или переходов, вы, на самом деле, изменяете время слайдов.
Используйте эту функцию, если хотите полностью контролировать время слайдов. Большинство людей, которые детально создают свои презентации, сначала импортируют звуки, затем изображение за изображением, тщательно подгоняя каждый слайд к зелёной или к синей форме звукового сигнала.
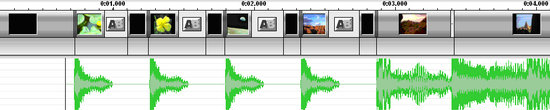
В приведённом выше примере большой барабан стучит четыре раза перед воспроизведением песни. После увеличения формы звукового сигнала с помощью прокрутки колёсика мыши над этой формой мы можем воочию увидеть эти удары барабана и подогнать под них свои слайды. Обратите внимание на то, что мы поместили пустые слайды между ударами барабана, поэтому изображения переходят в чёрный цвет перед следующим изображением в правильном ритме.
Совет
Удерживайте клавишу «Ctrl», а затем начинайте перетаскивать один из краёв изображения. Удерживание клавиши «Ctrl» изменяет поведение перетаскивания. Она определяет, какие позиции будут включены в изменение, а какие останутся без изменений. Это требует небольшой практики, но помните, что если что-то получается не так, как вы задумывали, просто используйте команду «Правка → Отменить», а затем попробуйте выполнить то же самое с нажатой клавишей «Ctrl».
2. Основы редактирования музыки в Audacity
Сторонний музыкальный редактор необходим, поскольку в какой-то момент вы захотите сделать нечто уникальное со звуковой дорожкой. Мы будем использовать Audacity (бесплатный звуковой редактор и рекордер), чтобы показать основы редактирования любой музыкальной дорожки для использования в ProShow. Вы можете загрузить Audacity с сайта http://audacity.sourceforge.net.
Также вам необходимо загрузить и поместить кодировщик в MP3 «LAME» в папке Audacity, чтобы вы могли экспортировать ваши песни в формат MP3. Следуйте инструкциям по установке на сайте Audacity.
Редактирование концов
Часто начала и окончания песен имеют три или четыре секунды тишины, которые могут вызывать проблемы при синхронизации.
Сначала загрузите звуковой файл в Audacity, выбрав команду «Файл → Открыть». В появившемся окне найдите песню, которую вы хотите изменить, и щёлкните по ней для открытия в рабочей области Audacity. В рабочей области Audacity будет отображена выбранная песня в виде формы звукового сигнала для левого и правого канала стерео.
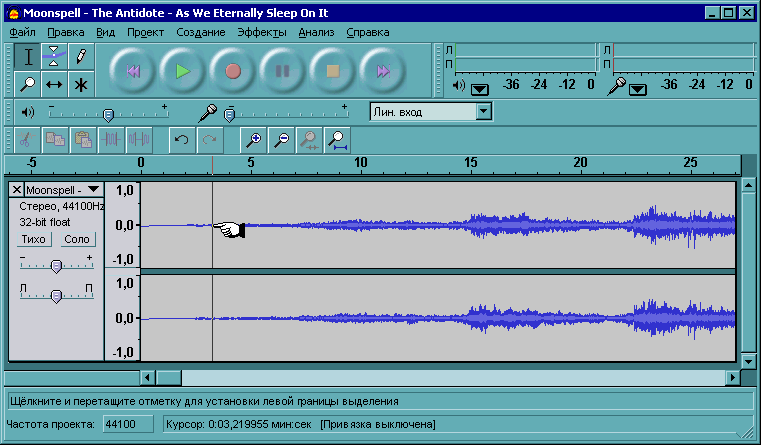
Плоские линии на концах песни указывают на нежелательную тишину
Поместите указатель в начале песни. О том, что вы в начале, вы узнаете, когда указатель поменяется со стрелки на «I». Затем, удерживая левую кнопку мыши при перетаскивании, поместите указатель туда, где вы хотите обрезать песню. Отпустите кнопку мыши.
Дальше совсем просто: нажмите клавишу «Delete» (Удалить). Этим действием вы обрежете начало песни. Следуйте этой же процедуре для обрезки окончания песни.
Сохраните песню, а затем в меню «Файл» выберите команду «Экспортировать в MP3». При желании вы можете экспортировать песни в формате WAV или OGG. Откроется окно «Сохранить как», с помощью которого вы можете сохранить файл под другим именем. После сохранения песни откроется окно «Правка тегов ID3», с помощью которого вы можете изменить различные сведения о песне. Нажмите кнопку «ОК» и сохраните изменённый файл на жёстком диске.
Постепенное понижение звука песни
Многие песни уже включают в себя незначительное понижение звука. Но предположим, что вы хотели бы воспроизвести только первый куплет песни в презентации. Вам нужно постепенно понизить звук, чтобы он не заканчивался внезапно. Процедура постепенно понижение звука песни частично похожа на процедуру обрезки песни. Сначала выделите с помощью мыши фрагмент песни, который вы хотите удалить, и нажмите кнопку «Удалить».
Затем выделите фрагмент песни, звук которого вы хотите понизить. Удерживая левую кнопку мыши, перетащите указатель, чтобы выделить необходимую часть песни. В меню «Effect» (Эффекты) выберите команду «Fade Out» (Плавное затухание). Обратите внимание на то, как график окончания песни будет изменён, указывая на постепенно понижение звука.
В процессе выполнения процедуры понижения звука вы можете допустить ошибки, поэтому будьте терпеливы. При необходимости используйте функцию отмены, расположенную в меню «Edit» (Правка) (или используйте сочетание клавиш Ctrl + Z). Вы можете использовать функцию отмены столько раз, сколько необходимо.
Постепенное нарастание звука песни
Процедура постепенного нарастания звука идентична описанной ранее процедуре понижения. Выделите необходимую часть песни, и в меню «Effect» выберите команду «Fade In» (Плавное нарастание).
Плавный переход из одной песни в другую
Искусство сращивания двух песен вместе называется «Плавное наложение». Иными словами, конец одной песни объединяется с началом второй песни.
Загрузите в редактор две песни, выполнив команду «Project → Import Audio» (Проект → Импортировать звуковой файл), или нажмите сочетание клавиш Ctrl + I. Затем нажмите кнопку «Time Shift Tool» (Сдвиг дорожки во времени), расположенную в верхнем левом углу панели инструментов. Этот инструмент позволяет перемещать волну влево или вправо. Если вы сейчас захотите прослушать сигнал, то вы услышите две песни одновременно.
Используйте инструмент смещения времени для перемещения нижней песни вправо до тех пор, пока она не совпадёт с окончанием верхней песни. Для того чтобы было легче работать, переместите верхнюю песню налево, а затем переместите нижнюю песню вправо, накладывая песни друг на друга.
Используя перетаскивание с помощью мыши и, начиная с верхней песни, выделите конечную часть, которую вы хотите плавно наложить на другую песню. Затем, поскольку это окончание песни, вы должны применить эффект «Cross Fade Out», выбрав его в меню «Effect» (Эффекты). Затем выделите начало второй песни, и примените к выделенной части эффект «Cross Fade In».
Нажмите значок воспроизведения, чтобы проверить, насколько хорошо вы наложили песни друг на друга. Вам может не понравиться ваша первая, вторая, или даже третья попытка наложения двух песен. Это — метод обучения на своих ошибках. А поэтому, запаситесь терпением, и положительные результаты не заставят себя ждать.
Для создания новой песни, созданной из двух, выполните экспорт в MP3. В процессе экспорта обе песни будут объединены в одну. Не забудьте сохранить вашу песню с соответствующим названием, отражающем новую версию песни.
3. Устранение звуковых щелчков
Ниже следует описание для лиц, знакомых со звуковым редактором, с его основными инструментами, и для чего они используются. Вы не обязательно должны быть музыкальным вундеркиндом, но базовая осведомлённость необходима. Используемые термины не характерны для какого-либо конкретного редактора — это стандартные термины, и все серьёзные редакторы используют одни и те же названия для одного и того же процесса.
Конечно, будет просто замечательно, если у вас имеется хороший музыкальный слух, но поймите, что он не является чем-то таким особенным, с чем вам обязательно нужно было родиться. Вы можете приучить себя слушать ритм и звучание инструментов (в том числе голосовых), работающих друг с другом при воспроизведении музыки в звуковом редакторе, и, в буквальном смысле, видеть прослушиваемую вами музыку.
Устранение звуковых щелчков
Во время прослушивания музыки, наблюдайте за вертикальной полосой, когда она проходит по форме звукового сигнала. При достижении места со звуковым щелчком (pop), остановитесь в этом месте (рисунок 1).
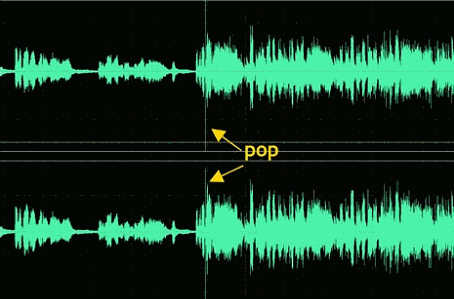
Рисунок 1
Увеличьте форму волну до пика, который указывает на сравнительно высокий щелчок (рисунок 2).
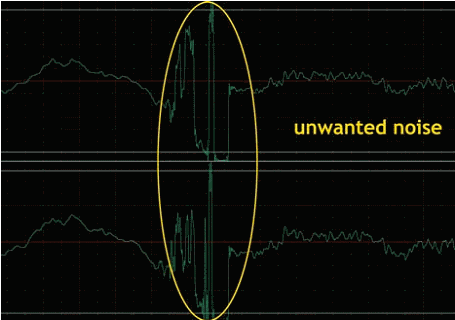
Рисунок 2 (unwanted noise — нежелательный шум).
Выделите фрагмент от начала пика до его конца, а затем удалите его. Это не может быть полностью очевидно на иллюстрации ниже, но начало и конец выделения расположены так, что, когда щелчок был удалён, части обеих сторон объединились со встречными линиями (рисунок 3).

Рисунок 3
Ниже приводится иллюстрация неправильного и правильного выполнения этого действия: (рисунок 4).
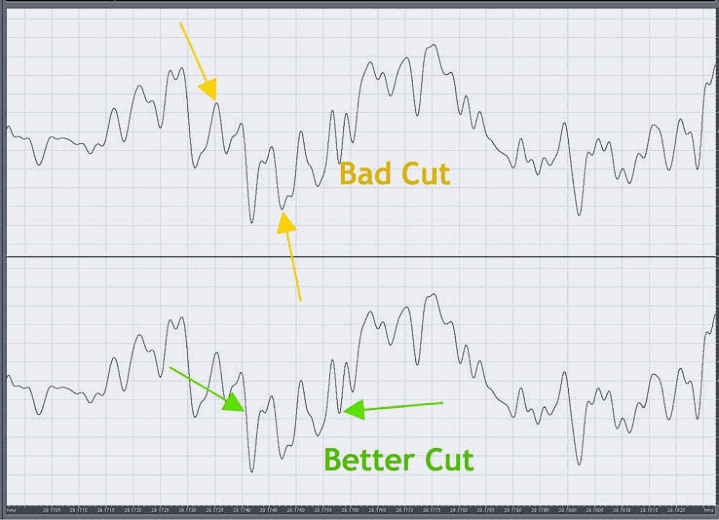
Рисунок 4
Затем немного уменьшите масштаб, чтобы можно было воспроизвести фрагмент, в котором вы устранили щелчок. Внимательно слушайте проходы, в которых были пики. Возможно, что звучание в этих местах будет немного грубым. Если это произойдет, выберите только грубые места и попробуйте немного снизить амплитуду. Зачастую для этого требуется меньше 3 дБ.
4. Создание музыкального цикла для вашего меню
Поскольку настраиваемый музыкальный цикл берётся непосредственно из музыки вашей презентации, вы заканчиваете музыкой меню, идеально сочетающейся с презентацией.
Данное руководство предназначено не для новичков, но оно также и не требует от вас наличия докторской степени наук. Если вам доводилось редактировать звук некоторое время, и вы знаете базовые инструменты своего музыкального редактора, то попробуйте сделать музыкальный цикл.
Сохраните оригинальную песню под другим именем, чтобы случайно не причинить ей ущерб, а затем экспериментируйте, как сумасшедший. Если вы в конечном итоге закончите без какого-либо цикла, вы потеряете лишь немного времени, и, несмотря на кажущуюся неудачу, вы приобретёте большую готовность к выполнению циклов, и в следующий раз добьётесь большего успеха.
Если какая-нибудь мелодия с навязчивой периодичностью вновь и вновь воспроизводилась в вашей голове, то вы знаете, что она не всегда начинает своё навязчивое воспроизведение в начале песни, но она всегда начинает в месте, которое звучит как начало. Обычно играющая в голове песня заканчивается немного позже в совершенно законном месте окончания. Так вот, друзья мои, всё это является циклом. Вы спонтанно создаёте музыкальные циклы на протяжении многих лет.
Для создания циклов требуется, чтобы вы сами себя приучили к внимательному прослушиванию:
- Обращайте внимание на отдельные структуры такие, как куплет-припев-куплет-припев, или на другие повторяющиеся фрагменты песни.
- Фокусируйтесь на ритме, независимо от того, задаётся ли он ударными инструментами, бас-гитарой, или любым другим инструментом. Притопывайте ногами в такт музыке, кивайте головой, извлекайте из себя разнообразные нечленораздельные звуки, или другими способами помогайте себе не сбиваться с ритма.
- Задержите внимание на коротких фрагментах, которые могут быть отдельными крошечными композициями.
- Разделите в уме инструменты, фокусируя внимание то на одном, то на другом, то на третьем.
Быстрый метод
Найдите 15-и или 30-секундый фрагмент песни, который выглядит «законченным в самом себе». Наиболее очевидным таким фрагментом является припев, но не во всех песнях имеется припев. В звуковом редакторе выделите этот фрагмент, и сохраните его в отдельном файле. Выполните операцию понижения звука в конце фрагмента, а затем добавьте небольшое нарастание звука в начале фрагмента. Данный метод очень часто встречается на дисках DVD с коллекциями фильмов. Вы сможете услышать часть, или даже весь фрагмент в презентации с вышеупомянутыми понижениями и нарастаниями звука, а затем он будет бесконечно повторяться до тех пор, пока не будет выбрано подменю.
Выполнение эффекта цикла звукового фрагмента
Это подходит, когда звуковой эффект иллюстрирует идею презентации. Например, если ваша презентация о поездке на море, то во время воспроизведения меню можно включить звуки волн, и вы, возможно, захотите отредактировать звуковой файл, чтобы сделать эти звуки повторяющимися, то есть произвести цикл.
Не очень быстрый метод
Начните с просмотра формы звукового сигнала песни. Слушайте и наблюдайте, как полоса проходит по волне. Слушайте и смотрите на модели, воспринимая твёрдое чувство ритма во время попыток определения повторов. Затем слушайте снова, на этот раз пытаясь выбрать из коротких фрагментов, которые могут быть «миниатюрными композициями в себе».
После того, как вы найдёте подходящий фрагмент, выдели его, включая небольшой фрагмент после него. Ниже приведён пример, где требуемый фрагмент песни находится почти в самом начале. Выделение справа немного превышает нужный нам фрагмент песни (рисунок 1).

Рисунок 1
Обратите выделение и удалите всё, кроме нужной части петли. Сохраните оставшийся фрагмент в новой файл в формате WAV, добавив к имени файла слово LOOP.
Выделите всю (Ctrl + A) волну и слушайте её в режиме воспроизведения (обычно обозначенным символом бесконечности), корректируя конечную позицию выделения до тех пор, пока конец не смешается с началом настолько точно, насколько вы способны это сделать. Обратите выделение — таким образом будет выделена полностью нежелательная часть. Удалите эту часть.
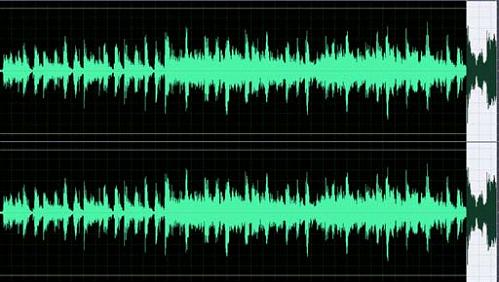
Нежелательный фрагмент в конце, выделенный для удаления (рисунок 2).
Снова слушайте музыку в режиме воспроизведения цикла. Если на вашем плече не сидит ангел, то этот фрагмент не будет совершенен. Синхронизация музыки, как правило, является проблемой, и есть несколько способов улучшения, которые зависят от инструментов, стиля песни, а также от того, какой инструмент задаёт ритм.
Иногда бывает необходимо добавить очень короткий промежуток тишины (рисунок 3), а затем выбрать самый последний бит звук вместе с добавленной тишиной (рисунок 4, заканчивающийся уменьшением выделения). Если ритм нуждается в исправлении, вы можете использовать «вытягивание» (stretch) вместо уменьшения.
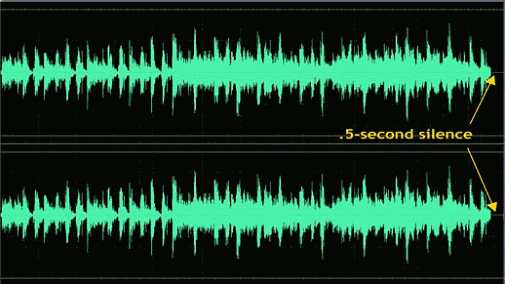
Рисунок 3 (пять секунд тишины).
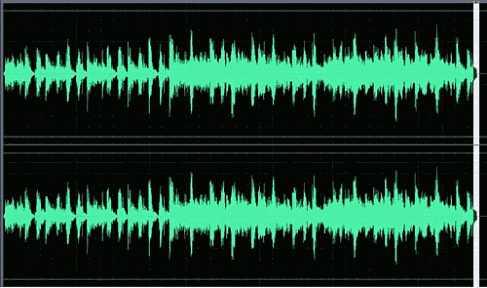
Рисунок 4
Затем снова может потребоваться вмешательство «серьезной хирургии», в связи с необходимостью включения дополнительного ритма в заключительной части фрагмента до воспроизведения цикла в начале. На рисунке ниже показан совершенный звук, выделенный в другой части волны (рисунок 5).
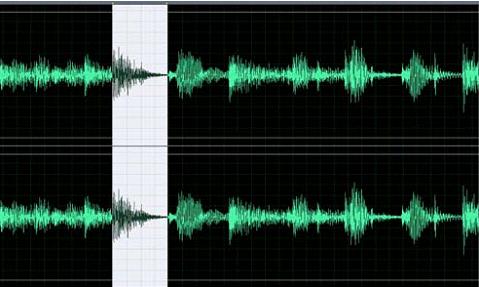
Рисунок 5.
Затем он был скопирован и вставлен в конце формы звукового сигнала. Также он включал ритм, утерянный в процессе обрезки. Потерю ритма нельзя было предотвратить, поскольку включение большего фрагмента также включило бы лишние части другого инструмента, и цикл был бы закончен плохо.
Вы должны слушать в режиме воспроизведения цикла снова и снова, получая переход от конца к началу так гладко, насколько это возможно. Иногда для этого требуется снижения громкости в самом конце, а иногда для этого приходится вовлекать игры с эквалайзером. Также, возможно, инструмент вытягивания поможет добиться цели. Для этого нет конкретной форумы, поскольку всё зависит от индивидуальной части музыки. Попробуйте все имеющиеся средства один за другим, отменяя каждое в процессе работы до достижения оптимального результата.
Нет правил и масса практики
Все виды инструментов звукового редактора могут помочь смешать конец фрагмента с началом. Не стесняйтесь попробовать все имеющиеся инструменты и эффекты. Вы можете попробовать вытянуть тон в целях сохранения ритма, можете заимствовать фрагменты из других частей, и вы можете даже уменьшить шаг конечного фрагмента таким образом, что он сам по себе образует мост в начало. Нет правильных и неправильных путей. Это один из тех случаев, когда цель оправдывает средства.
5. Удобные методы редактирования звука
Длинное постепенно изменение
В ProShow вы можете создавать длительные понижения звука, но для этого требуется постепенное изменение фрагментов песни, которых вы не хотите изменять. Что, если, к примеру, вы хотите немного понизить звук в последней части? В звуковом редакторе выделите эту последнюю часть (это будет больше одного пика), а затем «вытяните» его, не изменяя шага, сделав так, будто эта часть исходит из исходного фрагмента. Затем примените изменения к этой отдельной части, растянутой во времени. В зависимости от того, как она звучит, вы можете добавить тишину в конце части перед выполнением понижения звука. Это то, что можно определить, только внимательно прослушивая тестовые образцы, сделанные с добавлением и без добавления тишины.
Смешивание двух песен с промежуточным звуковым файлом
Простые плавные переходы от одной песни к другой не всегда работают хорошо. Если у вас есть песни с различными темпами, ритмами, стилями, или ключами, эффект может потрясать. Создайте «мост» между двумя песнями, вставив звуковой файл, а затем применив плавный переход с двух концов. Выбор звукового файла зависит от презентации. Например, если презентация о море, вы можете включить звук прибоя, наложив начало звука с концом первой песни, а затем проделав то же самое с концом звука и с началом второй песни. Данную операцию легче сделать в звуковом редакторе, чем в ProShow, из-за имеющихся возможностей применения нескольких эффектов: постепенного изменения громкости звука, реверберации, эха, вытягивания и так далее.
Сокращение песни путём обрезки её конца
Случайная ампутация не работает, и изменённая песня может зазвучать примерно так: презентация закончилась до завершения звукового фрагмента. Не каждая песня поддаётся обрезке её конца, но если это произойдёт, она всё же может иметь место ближе к концу, который можно сделать фактическим концом. Для этого требуется способность прислушиваться к каждой музыкальной фразе, спрашивая у самого себя, «Имеет ли этот звук естественный конец?». Если такой конец будет найден, то «сектор» песни в точке, где вы хотите завершить её, эффективен для создания двух звуковых файлов. Сдвиньте сектор вправо, если это необходимо. Теперь слушайте место, ведущее до вашего нового конца и до непосредственного конца. Если вам повезёт, то звук будет естественным. Часто, однако, для этого будет требоваться вытягивание и добавление лёгкой реверберации и эха наряду с коротким изменением звука. Ещё одна хитрость заключается в том, чтобы извлечь последнюю часть обрезанного фрагмента, добавив её к новому концу, и затем смешав их вместе. Если вы решите использовать последнюю часть, то сначала увеличьте её, затем слушайте и наблюдайте, чтобы точно увидеть, где она начинается. Вы будете удивлены, насколько часто она начинается там, где вы этого не ждёте. Совет: отдельная часть часто состоит из группы пиков.
6. Выбор музыки
Музыка является формой общения, а это означает, что наши музыкальные предпочтения имеют огромное значение. Посмотрите любой фильм или телевизионное шоу, концентрируя свой слух на музыке, которая там неизбежно присутствует. Что играет в фоне, когда пролетает самолёт, когда персонаж идёт по лесу, или во время показа Луны? Музыка представляет собой непрерывный диалог, рассказывая историю без слов.
Рассмотрим следующее: вы посетили гору Этна. Вы сфотографировали её с разных сторон, стараясь показать остатки извержения и возрождения земли. Что вы хотите сказать по поводу этого вулкана? То, что земля прекрасна? Или то, что здесь находится спящий дракон? Музыка, которую вы выберете, расскажет историю за вас. Выбрав деликатный, мелодический фрагмент, вы подчеркнёте красоту; выбрав более мрачный фрагмент, вы опишите дракона.
Думайте о презентации
Что вы хотите сообщить аудитории в своей презентации? Является ли она комической, счастливой, сентиментальной, вдумчивой, меланхоличной, таинственной, величественной, мирной, глупой, драматической, лихорадочной или любой другой из множества доступных описаний? Вы хотите найти то же сообщение в музыке.
Нам не нужно образование в области музыки для понимания того, что нам хочет сообщить музыка. Мы — люди, и у нас имеется интуитивное понимание музыки. Тем не менее, необходимо уделять внимание некоторым аспектам, которые помогут понять музыку:
Инструменты
Существует ли кто-либо на свете, кто не слышал Прокофьева «Питер и Волк»? Если вы один из этих немногих людей, то перечислим основные инструменты: основные символы — птицы (флейта), утка (гобой), кот (кларнет), дед (фагот), волк (валторна), охотники (барабан), и Питер (струна). Каждый из этих инструментов имеет характерный звук, «аромат», которые напоминают о символе. Вообразите использование тубы для птиц, и вы поймёте, что мы имеем в виду.
Мы можем использовать этот же тип мышления, приравнивая звук к идее или к личности. Маргаритка светлая и воздушная — Пикколо? В то время как лилия немного тяжелее — флейта или кларнет? Горы могут предпочесть полный оркестр, времена античности — пианино, прогулка вдоль реки — акустическую гитару. Если вы хотите нарисовать сцену в музыке, а не на холсте, то какой инструмент должен быть кистью?
Темп
Хотя, наряду с мелодией, темп — это самая очевидная часть музыки, он, всё же, может сбивать нас с толку. Наша интуиция, как правило, работает очень хорошо, подсказывая нам о том, насколько медленной или быстрой должна быть музыка для конкретной презентации, но время от времени вам кажется, что в презентации что-то не то. Мы можем повсюду искать некие проблемы на протяжении всей презентации, но при этом можем никогда не понять, что проблема заключается в музыкальном темпе. Презентация может иметь слишком быстрый темп, что может приводить к слишком быстрому переключению фотографий, или наоборот, когда медленный темп вынуждает презентацию тащиться, как черепаху.
Ритм
Это структура подчёркнутых и неподчёркнутых ударов, и это одно из основных качеств, которые отличают стиль музыки. Вы не спутаете вальс с мелодией блюза, даже если вы не знаете ни одной технической подробности относительно того, что делает вальс вальсом, а блюз — блюзом. Подчёркивание ударов определяет то, на что вы хотите обратить внимание зрителей по очень простой причине: мы используем подчёркнутые удары для переходных моментов презентации. Вы можете любить конкретную мелодию, и она может казаться идеальной для вашей презентации, но если подчёркнутые удары вынуждают сократить продолжительность отображения одной фотографии, при этом увеличив продолжительность отображения другой, то вам придётся найти другую песню.
Жанр
Мы никогда не должны отказываться от исследования различных музыкальных стилей. Мы тупо ограничиваем себя, делая это. Все мы неоднократно слышали заявления о том, что музыка кантри нудная, хэви-металл — шумная, классическая — сложная для восприятия, а опера — бледная. Не верьте подобным словам. Звезда кантри Шания Твейн не скулит. Различные композиции тяжёлой, экстремальной и металлической музыки регулярно занимают высокие места в различных хит-парадах. И «Свадебный марш» Мендельсона тоже не слишком сложен. Только потому, что опера «Порги и Бесс» была написана по-английски, не означает, что это фальшивая опера. Отбросьте все свои предубеждения и слушайте всё.
Тексты песен
Не стоит использовать песню, не обратив предварительно на её слова пристального внимания. Если вы не совсем понимаете все слова, то найдите слова песни в интернете. Сейчас на многих сайтах размещают тексты песен, поэтому вы легко сможете найти нужные вам тексты. В качестве яркого примера того, почему это необходимо, можно привести мой пример и пример другого человека. Песня называлась «Впервые я увидел ваше лицо». Я думал, что эта песня будет идеально вписываться в свадебную презентацию, но затем я обратил внимание на специфический стих, который, как оказалось, был не совсем подходящим для данного торжественного события. Другой участник использовал песню в презентации о ребёнке, не обратив внимания на тот специфический стих. Показ презентации закончился очень смешанными отзывами.
Проблема заключается в том, что мы часто слушаем мелодию, не обращая внимания на слова. Без всякого злого умысла мы можем привнести комедию в серьёзную презентацию, или мы можем говорить об утраченной любви в свадебной презентации, или можем случайно внедрить в презентацию песню о женщине, хотя презентация предназначена мужчине. Можно найти любое количество иных путей попадания впросак.
Поиск конкретной темы
Перейдите на сайт www.allmusic.com и в поисковое поле введите слово, описывающее вашу презентацию. Например, если презентация о дне рождения, то введите «birthday», или, если презентация о семье, введите «family». Возможно, появится длинный список композиций и альбомов. Щелчок по любому предложенному варианту перенесёт вас на другую страницу со значками динамиков повсюду. Эти значки свидетельствуют о том, что вы можете прослушать фрагмент песни. Тема, которую вы ищите, может быть идеей, эмоцией, цветом, объектом, и так далее.
7. Голос за кадром
Любой человек может комментировать показываемые на экране слайды, не правда ли? Всё, что вам нужно — это микрофон. Поэтому давайте начнём с микрофона.
Вам нужен приличный микрофон, такой, который хорошо работает с человеческим голосом. Вы будете счастливы узнать, что хорошие микрофоны для голосовых выступлений дёшевы. Нет никакой необходимости в приобретении дорогостоящих хитроумных изобретений. Сходите в какой-нибудь музыкальный магазин, и приобретите гарнитуру с наушниками и микрофоном, предназначенную специально для подключения к компьютеру, или для проведения телефонных разговоров без использования рук. Такие гарнитуры обладают микрофонами направленного действия, а это означает, что, когда микрофон направлен на ваш рот, он улавливает именно ваш голос, а не птицы, радостно щебечущей за окном. Возможно, вам придется приобрести адаптер для телефонного микрофона, поэтому обратите внимание на этот момент.
Также есть ещё одна причина в приобретении гарнитуры: она позволяет вам расслабиться. Вы можете повернуть свою голову, вытянуться на стуле, или поправить носки, не изменяя звук вообще.
Убедитесь, что микрофон распложен не в прямой видимости рта. Микрофон, расположенный прямо перед ртом, выталкивает звук «П». Имеются также и другие звуки, которые может захватывать микрофон.
Реальным инструментом в этом процессе является, конечно же, ваш голос.
Для начала ответьте себе на несколько вопросов.
Вы…
- …плохо говорите?
- …проглатываете слова в конце предложений?
- …обходитесь без моментов тишины?
- …не забываете дышать?
Если вы ответили «нет» на все поставленные выше вопросы, вы лжёте. Возьмите книгу или журнал, выберите длинный абзац, а затем запишите себя, читая абзац вслух. Воспроизведите запись, и снова ответьте на вопросы. Будьте честными хотя бы сами с собой.
Шаблонная речь
Прослушайте ещё раз ваше краткое повествование, на этот раз для определения нужного тембра голоса. Начните предложение со среднего тона, постепенно поднимайте тон к середине предложения, а затем опять понижайте тон ближе к концу предложения. Вы делали это последовательно? Это и есть шаблонная речь. Это песня, которая повторяется через каждые четыре или пять фрагментов, и которая может раздражать слушателя. Вы, вероятно, не говорите так с соседом, но почему вы так говорите во время записи?
Для практики скажите только слово «что» в качестве вопроса так, как будто вы раздражены прерыванием, и, наконец, так, как будто вы удивлены. Вопрос звучал по-разному в каждом конкретном случае, не так ли? Вы использовали различные шаги и модуляции для получения точки в поперечнике. В некотором смысле вы пели.
Если вы не практикуете шаблонную речь при разговоре с соседом, то почему она проявляется при чтении вами абзаца? Это может быть в результате следующих причин:
- Абзац был составлен не из ваших собственных слов.
- Вы не говорите ни с кем.
Кроме того, возможно, что вы были травмированы, подобно любому второму школьнику, вызванному к доске читать вслух.
Лечение
Убедитесь в том, что вы один (нет необходимости в людях, думающих, что вы сошли с ума), а затем вообразите, что кто-то находится рядом с вами, и вы ведёте с ним обычный разговор. Попробуйте снова прочесть этот абзац, на этот раз изображая слова своими собственными, идущими из души. Вы рассказываете своему другу нечто, и это нечто действительно интересное. Не отчаивайтесь, если ваши первые робкие попытки не дадут хороших результатов. Эта речь естественная не для всех, чтобы считать себя ущербным. Если у вас всё равно плохо получается, то вообразите, что вы актёр в кино, награждённый премией Оскара за выдающиеся показатели. Не отрицайте этого — у вас были такие мечты в детстве. Скажите «привет» ребёнку, скрытому внутри.
Но не полное лечение
Предложенное выше упражнение поможет улучшить вашу дикцию, но всё же не сделает из вас великого оратора. Если вы не являетесь великим оратором, то вот вам ещё одно упражнение:
Повторите фразу: «Во-первых, не причини вреда», каждый раз подчёркивая другое слово. ВО-ПЕРВЫХ, не причини вреда. Во-первых, НЕ причини вреда. Во-первых, не ПРИЧИНИ вреда. Во-первых, не причини ВРЕДА. Две вещи изменены в каждом примере. Одна из них является шаблоном, другая — изменением смысла.
Съедание своих слов
Это очевидная проблема, но легко исправляемая. Не понижайте тембр и громкость слов в конце каждого предложения так, что последние несколько слов просто теряются в низком бормотании. Вы можете не осознавать, что делаете это, но при прослушивании записи вы немедленно это услышите. Если у вас есть такая проблема, то придётся прилагать сознательные усилия для некоторого поднятия тембра и сохранения громкости голоса. При небольшой тренировке нужный тембр голоса станет естественным.
Пауза для восстановления
Если ваш голос за кадром звучит монотонно, то вы можете уподобиться плохому поэту с микрофоном в кафе. Хорошо расположенные паузы в речи могут создавать как драмы, так и комедии. Комедийные актеры — это мастера пауз. Иногда паузы бывают очень кратковременными, иногда очень длинными, а затем они могут ставить кульминационную точку. Не используйте одну и ту же продолжительность паузы на всём протяжении повествования. Если вы так сделаете, то ваша речь снова превратится в шаблонную. Так что, не торопитесь выговаривать предложения, и не бойтесь молчания.
Не забывайте дышать
Когда вы рассказываете, вы нуждаетесь в дыхании, чтобы внятно выговорить всё предложение. Поэтому сделайте хороший, глубокий вдох, а затем не растрачивайте дыхание в течение первой половины предложения. Если вы растратите дыхание слишком быстро, вы будете звучать как Мерлин Менсон, что, возможно, прекрасно для него, но не для вас. Кроме того, это может привести к необходимости сделать вздох в середине предложения, что может создать неуместную паузу.
Остановите шелест бумаги
Вам нужен сценарий, а поскольку сценарий будет на бумаге, результатом может быть шелест бумаги во время записи. Чтобы избежать этого поместите ваши страницы сценария в специальные полиэтиленовые пакеты. Звука шелестящей бумаги не будет.
Вывод
Вы не пытаетесь стать профессиональным закадровым актёром, но это не значит, что вы не можете улучшить свои способности к внятному повествованию. Для этого требуется практика и прослушивание самого себя. Также помогает прослушивание других людей. При просмотре телевизора слушайте профессиональные голоса в рекламе.
8. Упорядочивание музыки
Ваша папка с музыкой является рухлядью или станет таковой в ближайшее время. Мы все коллекционеры музыкальных файлов, и через некоторое время приводим всё в полнейший беспорядок, и можем потратить час, а может быть и два, в целях поиска мелодии, подходящей для презентации. В конечном итоге мы можем не найти ничего подходящего, а если мы бы знали раньше, то не потратили бы столько времени, бесцельно рыская по своим жёстким дискам через дебри многочисленных файлов.
Решение данной проблемы простое, как и всё гениальное: самое главное — начать упорядочивание музыки, и чем раньше, тем лучше. Процесс упорядочивания представляет собой создание системы пользовательских папок, расположенных с учётом того, какую музыку мы будем выбирать впоследствии.
Для меня первый метод отбора музыки заключается в её продолжительности. Зачем внедрять пятиминутные композиции в трёхминутные презентации? Хоть я и не беспокоюсь об этом, но вы можете решить, что стиль имеет большое значение. Стандартное старинное произведение может быть хорошим для бабули, но оно будет не настолько впечатляющим для ребёнка пяти дней от роду. Темп имеет для меня огромное значение. Некоторые презентации являются быстро изменяющимися, другие медленные, а между этими двумя крайностями существует огромное количество разновидностей.
Все композиции, свободные от авторских гонораров и палаты общин, я храню отдельно, с помощью той же системы. В текстовые файлы я добавляю всю необходимую информацию об авторских правах и другую полезную информацию. Каждый текстовый файл снабжается тем же именем, что и музыкальный, поэтому вся необходимая информация всегда находится под рукой.
Каждая важная характеристика может быть назначена с помощью окна расширенных свойств файла, но метод каталогизации с помощью папок намного быстрее, проще и разумнее для использования музыки. Ниже иллюстрация моей системы папок:

Наполните систему своими собственными нуждами, а не моими. Время, потраченное на создание такой системы, окупится в дальнейшем, поскольку вам больше не придётся искать нужную композицию из сотен или даже тысяч неподходящих для конкретной презентации.
9. Копирование музыки в проигрывателе Windows Media
Не используйте ProShow для копирования музыки с компакт-дисков. Причина заключается в том, что музыка копируется с низкой скоростью потока, которую вы не можете изменить, что, в результате, приводит к низкому качеству музыки.
В качестве одной из простых программ для копирования музыки можно использовать проигрыватель Windows Media, в настройках которого вы можете установить качество звука для файлов MP3 до 320 кбит/с, а также выбрать другие форматы, в частности формат WAV без потерь.
- В главном окне проигрывателя Windows Media выберите команду Сервис → Параметры, и откройте страницу настроек «Копирование музыки с компакт-диска».
- Выберите формат для копирования, который, как правило, MP3, но если вы копируете музыку с целью дальнейшего редактирования в звуковом редакторе, то выберите формат WAV.
- Переместите ползунок качества звука полностью вправо с целью обеспечения наилучшего качества копирования.
- Выберите папку, в которую будут сохраняться музыкальные файлы.
- Нажмите кнопку «Применить», когда закончите настройку. Проигрыватель запомнит эти настройки и применит их при следующем копировании музыки, поэтому, если вы захотите в следующий раз использовать другой формат, то снова зайдите на эту страницу настроек и измените их в соответствии с вашими нуждами.
- Поместите компакт-диск в привод и нажмите в главном окне проигрывателя кнопку «Копировать с диска».
- Вы увидите страницу, на которой указаны все дорожки компакт-диска, каждая из которых будет помечена флажок слева, указывая на то, что все песни будут скопированы (поведение проигрывателя по умолчанию).
- Сними флажки с дорожек, которые вы не хотите копировать.
- Нажмите кнопку «Начать копирование с компакт-диска» и выбранные песни будут скопированы в выбранную папку.
10. Как сократить песню
Важное предупреждение
Не редактируйте файлы MP3. Перед редактированием файлов MP3 преобразовывайте их в формат WAV. В противном случае вы рискуете снизить качество музыки.
Требуемое программное обеспечение
Звуковой редактор. В ProShow можно выполнить только самое элементарное редактирование звука.
Причина для сокращения
Вы нашли идеальную песню, но ваша презентация, скажем, занимает три минуты, а песня — четыре. Поэтому слайды закончатся перед завершением мелодии. Альтернатива состоит в том, чтобы сделать некоторые вырезки и объединения, и для многих песен это не слишком сложная задача.
Хорошие кандидатуры
Самые простые композиции имеют встроенные повторения, в которых чередуются куплет и припев. Вы можете найти примеры во всём, начиная от гимнов, и кончая роком. Тексты песен изменяются в каждом куплете, но после каждого куплета появляется припев, в котором текст не меняется. Каждый из этих двух разделов имеет свою последовательную и отдельные мелодии.
Метод
Выделите куплет и припев, которые, как вы думаете, можно вырезать из песни, не нанеся ей вреда. Проследите за началом песни, поскольку оно зачастую может немного отличаться от остальных частей, работая в качестве, своего рода, введения к музыке. Возможно, вы захотите сохранить эту часть. Посмотрите в середине песни, пытаясь выяснить то, что можно вырезать, не нарушая общего музыкального потока.
Методика
Необходимо разорвать музыку в двух точках, а затем исключить раздел, который находится между двумя этими точками. Концепция такая же, как и в редактировании аудиокассеты, где часть ленты удаляется, концы выравниваются и соединяются липкой лентой. Наша липучка является цифровой, которая на десять тонн легче в использовании.
Начало
- Откройте песню в звуковом редакторе, и, как упоминалось выше, если она в формате MP3, сохраните её в формат WAV.
- Затем не делайте ничего другого, кроме включения воспроизведения песни, наблюдая при этом за перемещением полосы вдоль волны.
- Слушайте повторения, наблюдая графические представления их волн.
- Может потребоваться несколько раз прослушать песню прежде, чем модель станет полностью очевидной. Поэтому не прыгайте сразу в конец.
Вырезка и соединение
- Разместите курсом рядом с тем местом, где, как вы считаете, начинается повторение, удерживая клавишу Shift, а затем щёлкните левой кнопкой мыши после этого повторения. Это действие создаст область выделения.
- Увеличьте область выделения и сфокусируйтесь на начале выделения.
- Запустите воспроизведение выделенного фрагмента, запуская и останавливая его, при этом слушая и наблюдая, и пытаясь точно подстроить начало повторения.
- Повторите процесс подстройки в конце повторения.
- Поместите вырезку в начале и в конце области выделения.
- Сдвиньте вырезанный фрагмент в конец дорожки или на отдельную дорожку.
- Перетащите второй фрагмент волны влево до тех пор, пока обе части не сойдутся.
- Выделите несколько секунд перед и несколько секунд после вырезки, и слушайте с широко раскрытыми ушами. Если всё прекрасно, то создайте отдельную песню, исключив из неё ненужную часть. Всё готово.
Если получилось не идеально
В этом случае вы можете услышать крошечное выталкивание звука или звуковой щелчок в музыке. Есть несколько методов для исправления этого. Иногда для этого требуется лишь один из методов, иногда комбинация нескольких методов. Сначала увеличьте точку вырезки на волне, а затем попробуйте одну из следующих комбинаций:
- Если линии не встречаются в той же точке, то попробуйте вырезать ровно столько, чтобы они, по крайней мере, стали друг к другу как можно ближе.
- Попробуйте применить крошечное понижение звука в конце первой части и столь же крошечное нарастание в начале второй части. Начните изменение не более чем с доли секунды.
- Попробуйте пропустить начало или конец через эквалайзер, контролируя высокие частоты или басы. Это поможет свести несоответствующие концы.
- Используйте управление тонами для повышения или понижения части, вынуждая их свестись воедино.
После того, как песня начнёт играть без всяких заиканий в точках извлечения раздела, то сохраните созданную песню в формат WAV перед сохранением в формат MP3. Это мера предосторожности на тот случай, если позже выяснится, что нужно ещё что-нибудь подправить в музыке.
Примечание о количестве инструментов
Чем больше в части песни используется инструментов, тем сложнее её сократить. Это происходит, вероятно, потому, что в музыке нет достаточно чистых точек, в которых можно выполнить естественно звучащую вырезку.
11. Редактирование звука в ProShow
Три звуковых клипа в одном слайде
Лишь один звуковой эффект может быть назначен на каждый слайд, но вы можете использовать «слайд до» и «слайд после», чтобы обманным путём вынудить средний слайд воспроизводить звуки.
- Запишите точную продолжительность каждого звукового клипа, а затем их общее время звучания.
- Установите продолжительность слайду, достаточную для воспроизведения всех трёх клипов.
- Поместите первый звуковой клип в слайде, находящимся перед слайдом, в котором вы хотите воспроизвести звуки.
- Поместите второй звуковой клип в слайде, в котором вы хотите воспроизвести звуки.
- Поместите третий звуковой клип в следующем слайде.
- Немного сместите звук в первом слайде для того, чтобы поместить звук во второй слайд.
- Немного сместите звук во втором слайде так, чтобы он не накладывался на первый.
- Задайте отрицательное значение смещения звука в третьем слайде, чтобы звук соприкасался со звуком второго слайда.
Другой метод состоит в объединении всех трёх звуков в звуковом редакторе, сделав из них единый звуковой клип, который можно просто поместить в один слайд.
Тишина между песнями
Смещение одной песни от другой может привести к звуковым щелчкам в конце или в начале дорожек. Для устранения этого нежелательного эффекта откройте короткий звуковой файл в звуковом редакторе, уменьшите его громкость до нуля, и сохраните его под другим именем, например, Silence.wav или Silence.mp3. После этого, каждый раз, когда вы захотите тишины между двумя песнями, вставляйте этот файл, немного накладывая на дорожки. Это позволит избавиться от нежелательных щелчков.
Даже если одна песня начинается сразу же после другой без времени между ними, вы можете получить небольшой звуковой щелчок в том месте, где заканчивается одна песня и начинается другая. Для устранения этого установите значение задержки второй песни -1 секунду. Отрицательное значение создаст небольшое перекрытие так, что щелчок будет устранён.
Быстрая вырезка тишины из песен
- В окне управления звуковыми дорожками презентации выберите дорожку, которую хотите изменить, и нажмите кнопку «Изменение громкости и времени».
- Увеличьте дорожку. Там, где вы увидите прямую линию в начале или в конце — это и есть тишина.
- В начале дорожки щёлкните левой кнопкой мыши как можно ближе к точке, в которой заканчивается тишина.
- Нажмите кнопку «Начать воспроизведение от текущей позиции курсора», чтобы установить эту точку в качестве отправной для начала воспроизведения дорожки.
- В конце дорожки найдите точку, в которой фактическая музыка заканчивается и волна становится прямой линией. Щёлкните левой кнопкой мыши как можно ближе к концу фактической музыке.
- Нажмите кнопку «Закончить воспроизведение в текущей позиции курсора», чтобы установить точку окончания воспроизведения музыки.
- При наличии более одной дорожки, и после устранения области тишины, щёлкните по второй дорожке и установите отрицательное значение смещения приблизительно от -1.0 до -1.5 в целях создания плавного наложение дорожек (звук одной дорожки постепенно понижается, в то время как звук второй дорожки постепенно нарастает).
Перемещение звуковой дорожки на шкале времени
Нажмите клавиш TAB для перехода в режим шкалы времени. Удерживая клавишу Ctrl, перетащите музыкальную волну в требуемое место.
Увеличение формы звукового сигнала для облегчения синхронизации
Нажмите клавиш TAB для перехода в режим шкалы времени. Вы увидите две кнопки в правой нижней части экрана: первая со знаком плюс, вторая — со знаком минус. Нажмите кнопку плюс для увеличения волны. Продолжая нажимать кнопку, вы будете видеть медленно растягивающуюся волну. Постепенно вы увидите отчётливые точки, в которых, например, имеется жёсткий барабанный бой.
Отключение звука видеоклипа
- Выполните двойной щелчок по слайду с видеоклипом.
- Перейдите на страницу «Слои → Параметры видео».
- С левой стороны вы увидите блок настроек «Параметры видеоклипа», в котором сможете задвинуть регулятор громкости видеоклипа до нуля.