- Раздел 1 — Основы
- Раздел 2 — Изображения
- Выбор фотографий для презентации
- Преемственность в группировании фотографий
- Несколько советов, касающихся камеры
- Готовые фотографии, ваши фотографии
- Параметры кадров и размер изображений
- Заполнение экрана телевизора
- Добавление рамки и тени для всех фотографий
- Изменение цвета фона выделенных слайдов
- Появление цветного изображения из чёрно-белого без использования маски
- Виньетки
- Запись слайдов в полноэкранном режиме
- Создание облаков (Photoshop)
- Использование анимированных файлов GIF (Photoshop)
- Разговорные пузырьки (Photoshop)
- Видео пламени свечи
- Раздел 3 — Звук
- Руководство по звуку в ProShow
- Основы редактирования музыки в Audacity
- Исправление «выталкивания» звука
- Создание музыкального цикла для вашего меню
- Удобные методы редактирования звука
- Выбор музыки
- Голос за кадром
- Упорядочивание музыки
- Копирование музыки в проигрывателе Windows Media
- Как сократить песню
- Редактирование звука в ProShow
- Раздел 4 — Движение
- Любое движение относительно
- Введение в ключевые кадры
- Эффект вращающихся дверей
- Техника паззлов
- Перемещение линий
- Техника вывода изображения из границ
- Координаты экрана
- Элементы управления стилями движения
- Изменение масштаба выше 500 %
- Мерцающая звезда
- Перемещение дороги на карте
- Зеркальное отражение изображений
- Эффект рукописного текста
- Неизменная часть лица
- Перемещение облаков
- Эффект вибрации
- Одинаковое масштабирование во всех слайдах
- Раздел 5 — Надписи
- Основы ввода текста
- Страница «Надписи»
- Макросы
- Глобальные надписи в выбранных слайдах
- Вертикальные надписи
- Надпись в одном из нескольких слоёв
- Эффекты появления и скрытия надписей в ProShow Gold
- Первая буква надписи отличается от остальных
- Обратный эффект сворачивающегося появления и сворачивающегося скрытия надписи
- Изменение цвета при перемещении надписи
- Постепенное появление одной строки за другой в многострочной надписи
- Разноцветные буквы в одной надписи
- Рисунок в тексте надписи
- Прокрутка титров
- Изменение цвета надписи при прокрутке
- Прозрачное панорамирование надписи
- Вихревой эффект надписи
- Шрифт «Wingdings» как рисунок
- Раздел 6 — Маски
- Раздел 7 — Переходы
- Обзор переходов
- Некоторые размышления о переходах
- Чего можно достичь с помощью перехода «Cut»?
- Появление изображения из «щели» другого изображения
- Эффект плавной фокусировки изображения
- Вспышка камеры и молния
- Эффект движущегося контура для PSG
- Эффект движущегося контура для PSP
- Переходы с пользовательскими цветами
- Переход через чёрный цвет
- Раздел 8 — Шаблоны
- Раздел 9 — Вывод готовой презентации
- Меню
- Создание диска DVD
- Создание исполняемого файла (EXE)
- Презентация в формате Flash
- Создание файлов Flash в Producer
- Параметры Flash, используемые многочисленными пользователями
- Увеличение скорости видео
- Flash без меню
- Элементы управления воспроизведением
- Файл Flash не будет работать на сайте
- iPod
- YouTube
- Quicktime
- Настраиваемый файл видео
- Воспроизведение презентации с сайта Photodex на собственном сайте
- Создание презентации для своего сайта
- Размер изображения
- Прочее
- Раздел 10 — Механика
- Раздел 11 — Устранение неполадок
- Файлы ProShow
- Практические рекомендации по устранению неполадок
- Сбои при открытии файлов PSH
- Файлы не найдены
- Изображения не полностью отображаются в области предварительного просмотра
- «Заикание» ноутбука
- Звуковая дорожка не перестаёт воспроизводиться
- Во время операции копирования программа неожиданно завершает работу
- Раздел 12 — Авторские права
- Раздел 13 — Ссылки на бесплатные ресурсы
Раздел 7 — Переходы
1. Обзор переходов
Стандартные переходы
![]()
Рисунок 1: Cut (не использовать эффект перехода), линейное и обычное плавное появление и случайный эффект.
Cut (отсутствие эффекта перехода)
В вашей презентации хороший стабильный ритм? Если это так, то вы, возможно, не захотите использовать эффекты переходов между слайдами. В этом случае ваши фотографии будут появляться на экране с идеальной синхронизацией и ритмом. Отсутствие эффектов переходов хорошо вписывается в весёлые презентации, прекрасно подходит для создания точных инструкций с конкретными изображениями, а также для создания ощущения активности.
Отсутствие эффектов переходов часто игнорируется, возможно потому, что ProShow по умолчанию устанавливается с одним из эффектов плавного появления, или потому, что мы думаем, что эффекты переходов подчёркивают «крутизну» презентации и мастерство её создателя. Программа не должна принимать решения за вас, и в творчестве нет и не может быть никаких правил — всё зависит от вас.
Плавное появление
Имеются две разновидности эффекта плавного появления…
- Обычное плавное появление: переход начинается медленно, постепенно набирает скорость, а затем снова замедляется.
- Линейное плавное появление: переход идёт с постоянной скоростью, и это означает, что если продолжительность перехода равна двадцати секундам, то к пятой секунде появится меньшая часть следующего слайда, чем при использовании эффекта обычного плавного появления. При коротких переходах различие между этими двумя эффектами малозаметно. Это может оказаться полезным, если постепенное появление является составной частью специальных эффектов, в которых требуется длительный переход.
Проще рассказать, как не использовать плавное появление, чем как его использовать. В фильмах данный эффект применяется для мгновенного перемещения действия во времени и в пространстве, и иногда используется для открытия первой сцены и закрытия последней. Но что мы можем придумать с этим эффектом? Ниже приведены некоторые практические советы:
- Сокращайте время перехода. Медленные переходы не несут никакой цели, если просто сопровождают слайды от одного к другому.
- Если входящие и уходящие слайды имеют двигающиеся эффекты, то останавливайте движение непосредственно до и сразу после перехода. Причина заключается в том, что переход сам по себе является разновидностью движения. При смешивании двух слайдов, имеющих двигающиеся эффекты, можно легко устроить циркулирующий бардак на экране (для пользователей PSG: попробуйте статические дубликаты из двух слайдов в период между двумя в движении — движение слайда A к статическому слайду A, затем к статическому слайду Б и в конце к движению слайда Б).
- Поскольку музыка имеет собственные переходы, наиболее заметные, например, при переходе от куплета к припеву, то удлинение эффекта плавного появления слайда под длину музыки может выглядеть очень эффектно.
- Даже если вы всё-таки решили использовать эффекты плавного появления во всей своей презентации, будьте внимательны при использовании одинакового времени появления. Однообразные двухсекундные эффекты появления в сочетании с пятисекундными слайдами могут вовлечь вашу аудиторию в гипнотическое состояние, а затем и в сон.
Случайный эффект перехода
Данный выбор означает, что вы целиком полагаетесь на артистические способности ProShow, которых у него нет. Зубило не может создавать мраморные скульптуры, так и ProShow сам не может создавать презентации. Только вы можете это делать, а ProShow в этом деле — всего лишь удобный инструмент.
Базовые появления
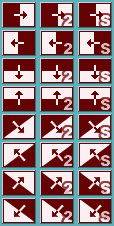
Базовые появления — это основа. Единственное, на что следует обратить внимание — это на направление движения. Например, если у вас есть портрет бабули, голова которой медленно стирается сверху вниз, то бабуля может остаться очень недовольной увиденным. Выбор сглаженного появления слева направо в этом случае будет менее травмирующим. Приберегите эффекты с диагональными появлениями для фотографий с диагональными композициями, такими, как береговая линия, идущая от нижнего левого угла фотографии до правого верхнего. Следуйте за направлением изображения, а не против него.
Двойные появления
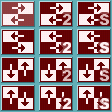
Двойные появления идут сразу в двух направлениях. При этом входящий слайд разделяется на две половины, а затем эти половинки идут навстречу друг другу с противоположных сторон экрана. Поскольку данный эффект не исключает возможности разделения фотографии на части в самых неожиданных местах, будьте внимательны при его применении.
Створки
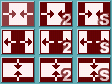
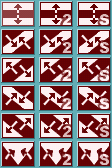
После двух наборов эффектов, описанных выше, в ProShow идут эффекты под «кодовым» названием «створки», но, кроме термина «створки», в данной группе имеются такие названия эффектов, как «двойное появление», но всё это те же самые «створки». Эффекты створок, особенно те, которые расположены в первых четырёх рядах, являются превосходным способом перехода между фотографиями, поскольку имеют естественный вид, и напоминают настоящие раскрывающиеся двери или створки на окнах.
Веер
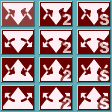
Данные переход является ещё одной разновидностью естественного эффекта, возможно потому, что он напоминает раздвигаемые руками занавески, или расширяющийся, освещённый прожектором участок.
Круговые появления
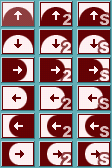
Хотя вы, возможно, больше тяготеете к более сглаженным разновидностям кругового появления, не забывайте и про другие стили, поскольку они имеют хорошее графическое качество, и в какой-либо ситуации могут оказать просто незаменимыми.
Центрированные появления
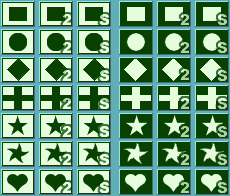
Хотя все эти переходы имеют конкретные названия, мы можем сгруппировать их в зависимости от направления движения, идущими либо от центра либо к центру. Верхние три ряда имеют правильные геометрические формы (прямоугольник, круг и ромб), и являются, возможно, лучшим выбором для серьёзных презентаций. Проявите осмотрительность при выборе звёздочек и сердечек — их формы должны соответствовать содержимому фотографий и общему духу презентации.
Узорчатые появления
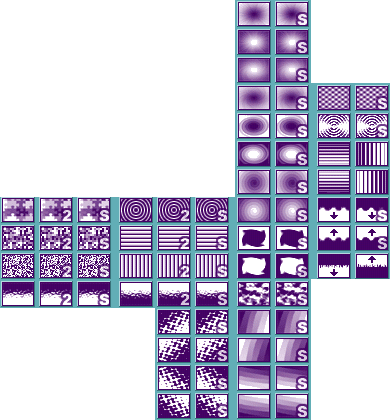
Подобно центрированным появлениям эти переходы идут под разными описательными названиями, но все они имеют одну общую особенность — узоры. Часто они не подходят для серьёзных презентаций, поскольку привлекают слишком много внимания к самим себе точек, полосок и завихрений. Всё это небольшие, весёлые переходы, поэтому им не место в серьёзных презентациях, но вполне пригодны дней рождения или поездки в отпуск.
Блочные появления
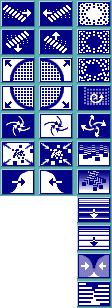
Опять же, каждый из этих переходов имеет описательное название, но общая особенность у них — это блоки или кубики. Для использования блочных переходов требуется хороший вкус и чувство меры даже больше, чем для любых других видов переходов. Лучше всего блочные переходы подходят для ритмичных, быстро двигающихся презентаций с аналогично ритмичной музыкой. При этом если время выхода из перехода растянуто, вы можете наблюдать очень интересные эффекты.
Смещающиеся появления
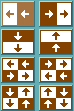
Входящий слайд выталкивает с экрана уходящий слайд. Верхние два перехода ведут себя подобно проектору слайдов, и поэтому создают естественное чувство перехода. Следующие два перехода не вполне естественны, но они хорошо подходят для горизонтальных изображений. Нижние четыре перехода разделяют входящий и уходящий слайды, и должны использоваться с осторожностью, обращая пристальное внимание на то, как они разделяют изображения. Некоторые фотографии могут быть разделены в самых неожиданных местах.
Радарные появления
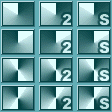
Это интересные переходы, если не злоупотреблять ими, и если они соответствуют идее изображения (например, часы), или идее презентации. Эти переходы можно использовать для создания специального эффекта перемещения по границе изображения (ниже Эффект перемещения по границе)
Слайдовые появления
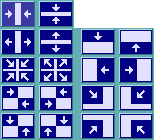
Входящий слайд появляется над уходящим слайдом (в противоположность смещающимся появлениям, в которых входящий слайд выталкивает уходящий). Для тех, кто использует Producer и ключевые кадры, этот переход может создать эффект выскальзывания одного изображения из другого (пример данного эффекта описан ниже).
2. Некоторые размышления о переходах
- Сведите разнообразие эффектов переходов к минимуму. Постоянно меняющиеся переходы могут отвлекать внимание зрителей, вынуждая их задаваться вопросом, каким будет следующий специальный эффект, вместо того, чтобы задаваться вопросом о том, каким будет следующее изображение.
- Старайтесь, чтобы стиль перехода соответствовал стилю презентации: спокойные переходы для спокойных презентаций, смешные переходы — для смешных презентаций.
- Соблюдайте соответствие движения и идее перехода к изображению. Например, для фотографии солнца подходят переходы звездообразной формы. Та же фотография солнца с последующей фотографией заходящего солнца, и в сочетании с переходом горизонтальных жалюзей между этими фотографиями, будет выглядеть подобно наблюдению за закатом из окна. Думайте о том, на что похож переход, и о том, что он напоминает вам. Причина выбора того или иного перехода должна быть основательной.
- Постепенные появления могут создавать совершенно причудливые и неудачные смеси. Подумайте об эффекте, при котором фотография вашей любимой тёщи плавно превращается в фотографию вашего волкодава. Подумайте о последствиях, которые могут быть самыми непредсказуемыми.
- Переходы добавляют движение в презентацию. Вполне возможно без всякого вращения, панорамирования и масштабирования сделать динамическую презентацию за счёт одних только переходов. Представьте три фотографии на трёх отдельных слайдах. Фотография А находится в левой части экрана, фотография Б — в центре, и фотография В — в правой части экрана. Используя в качестве перехода «Cut» (не использовать эффект перехода), вы можете заставить фотографию мерцать, создавая тем самым ощущение движения, хотя на самом деле не применяли инструментов движения. При наличии длинного ряда таких фотографий, снабжённых переходами «Cut», вы можете легко синхронизировать быстро появляющиеся фотографии с ритмичной музыкой.
- Совет: в настройках программы измените переход по умолчанию на «Cut». После добавления музыки в презентацию наблюдайте и слушайте. Переходы «Cut» дают вам прекрасную стартовую позицию, позволяя вам принимать решения о выборе перехода, а также об их необходимости в каждом конкретном случае. В противном случае стандартные эффекты появления заполонят собой всю презентацию.
- Те пользователи, которые используют Producer, имеют возможность разрабатывать собственные переходы с помощью масок и ключевых кадров. Если подходящего для вас перехода не существует, создайте его сами.
3. Чего можно достичь с помощью перехода «Cut»?
- Создавать ощущение движения в серии практически идентичных изображений.
- Создавать ощущение «выталкивания» серии изображений на различные части экрана.
- Удивлять зрителя.
- Подчёркивать изображения, особенно в сочетании с ритмичной музыкой.
4. Появление изображения из «щели» другого изображения
Это простой трюк, использующий один из четырёх идентичных переходов: смещение слайда слева направо, смещение слайда справа налево, смещение слайда сверху вниз, или смещение слайда снизу вверх.

Рисунок 1. Начало смещения.
Есть два слоя: изображение 1 и изображение 2.
- Слой 1: изображение 1, которое должно выйти из «щели».
- Уменьшите масштаб изображения до 50% или меньше.
- Добавьте контур и тень, если желаете придать изображению ощущение глубины.
- Слой 2: изображение 2, оставьте фактический стопроцентный размер изображения.
- Для слоя 1 передвиньте ключевой кадр 1 в точку, в которой изображение 1 должно начать движение из «щели».
- Опять же для слоя 1 выберете один из четырёх перечисленных выше переходов. Выбор зависит от нужного вам направления движения изображения.

Рисунок 2. Смещение продолжается.
5. Эффект плавной фокусировки изображения
Размытая фотография постепенно становится резкой, имитирую фокусировку камеры (данное руководство предназначено для Photoshop, или для других аналогичных редакторов).
- На резкой фотографии приметите эффект размытия по Гауссу со значение в 40 единиц.
- Сохраните файл под другим именем, чтобы не перезаписать оригинал.
- Поместите размытое изображение в первый слайд, и установите его продолжительность в 0.6 секунд.
- Поместите резкое изображение во второй слайд, установив его продолжительность в 2 секунды или больше, если хотите.
- Между этими двумя слайдами используйте эффект плавного появления продолжительностью в 5 секунд.
6. Вспышка камеры и молния
Вспышка камеры
- Выбрав нужный слайд, назначьте на него эффект перехода увеличивающейся звезды с продолжительностью 0.1 сек. (фактический эффект начнётся после окончания слайда).
- Вставьте пустой слайд сразу после вышеуказанного.
- Сделайте белым цвет фона пустого слайда (на странице «Фон слайда» параметров слайда).
- Установите продолжительность белого слайда в 0.1 сек. и переход «Cut» до и после него.
- Добавьте к белому слайду звуковой эффект вспышки.
- Подберите изображение, которое должно появиться после «вспышки», и перетащите его в новый слайд сразу после пустого белого слайда.
- Самый простой способ создать серию таких вспышек состоит в том, чтобы скопировать белый слайд и слайд с изображением, затем вставить их после предыдущего, а затем заменить вставленное изображение нужным вам.
Молния
- Вставьте белый слайд между двумя копиями слайда, к которому вы хотите применить эффект. Или вместо белого слайда используйте другую копию обработанной фотографии, очень светлую и выцветшую.
- Примените очень короткий эффект появления (доля секунды) по обе стороны от белого слайда.
- Продублировав последние два слайда, вы получите эффект двойной молнии.
7. Эффект движущегося контура для ProShow Gold
Первый метод
- Перетащите нужную фотографию в слайд.
- Выполните двойной щелчок по слайду? перейдите на страницу «Движение» и установите масштаб 50%.
- Выберите команду «Копировать все слои в следующий слайд» для размещения точной копии в следующем слайде. Нажмите кнопку «Готово».
- Перетащить ту же фотографию во второй слайд, удерживая при перетаскивании клавишу Ctrl.
- Дважды щёлкните этот второй слайд и перейдите на страницу «Слои».
- Выберите слой 1 и нажмите на кнопку «Вниз», чтобы сделать его слоем 2.
- Перейдите на страницу «Движение», выделите слой 2 и установите масштаб 51%
- Выберите команду «Копировать начало в конец».
- Перейдите на страницу «Правка», выберите флажок «Контур», а затем нажмите кнопку выборы цвета.
- Выберите белый или любой другой нужный вам цвет и нажмите кнопку «Готово».
- В качестве эффекта перехода выберите «Радар по часовой стрелке».
- Установите продолжительность в зависимости от нужной вам скорости.
Второй метод
- Поместите нужное изображение в слайд 1.
- Задайте нужный вам масштаб.
- Используя команду «Копировать все слои в следующий слайд» поместите то же изображение в слайд 2.
- Добавьте контур к изображению в слайде 2.
- В качестве эффекта перехода выберите «Радар по часовой стрелке».
- Установите продолжительность слайда в 0 секунд, а время перехода около 6 секунд.
Примечание
Ширина контура не настраивается в PSG, поэтому, если вам нужна другая ширина, используйте внешний графический редактор для добавления контура, предварительно сделав копию исходного изображения. Поместите контур внутри фотографии, чтобы избежать несоответствия размеров, и, таким образом, избежать необходимости коррекции масштаба в PSG.
Третий метод
- Во второй слайд добавьте слой из сплошного цвета.
- Задайте масштаб цветного слоя, чтобы получить желаемый размер контура.
- Используйте радарный эффект перехода.
Примечание
Попробуйте и другие переходы для изменения эффекта.
8. Эффект движущегося контура для ProShow Producer
- Добавьте изображение в слайд.
- Задайте продолжительность слайда около пяти секунд.
- В параметрах слоя уменьшите масштаб изображения до 60 или 70%.
- Продублируйте слой.
- На странице «Редактирование» добавьте цветной контур толщиной до пяти единиц.
- На странице «Движение» для слоя 1 установите входящий переход «Появление в кругу слева направо с размытыми краями».
- Перетащите название перехода до конца шкалы времени.
Разновидности
- Вместо перехода появления в кругу попробуйте другие переходы…
- Радар по часовой стрелке с размытыми краями
- Появление сверху вниз с размытыми краями
- Открытие створок с размытыми краями
- Закрытие веера сверху с размытыми краями
- Появление слева сверху с размытыми краями
- Для снижения прозрачности контура уменьшите прозрачность слоя 1 на странице «Правка».
- Задайте слою 2 в ключевом кадре 1 какой-либо цвет, например, чёрно-белый, после чего он будет становиться цветным по мере раскрытия контура.
- Попробуйте поменять время слайд и размер изображения в соответствии с вашими нуждами.
9. Переходы с пользовательскими цветами
ProShow не предоставляет возможности изменения цветов переходов, но в нём имеются методы обхода этого ограничения.
- Вставьте пустой слайд между двумя слайдами с изображениями.
- Откройте параметры пустого слайда и перейдите на страницу «Фон слайда».
- Измените цвет фона на цвет, который в дальнейшем будет цветом перехода.
- Установите время перехода для первого слайда равным нулю.
- Установите продолжительность пустого слайда равной нулю.
- Выберете переход для пустого слайда. Можно установить длительность перехода любой, но короткие переходы от 0.5 до 1.0 секунд могут выглядеть лучше.
Разновидности
Вместо установки цвета фона пустого слайда используйте градиент или текстуру.
10. Переход через чёрный цвет
Одно изображение переходит в чёрный цвет, а другое изображение выходит из чёрного цвета.
- Вставьте пустой чёрный слайд между двумя слайдами с изображениями.
- Установите продолжительность пустого слайда равной нулю.
- Подберите продолжительность переходов с обеих сторон пустого слайда, чтобы установить общую продолжительность перехода.